Создайте приложение для смены обоев ПК с помощью Python
Предварительное условие: графический интерфейс Python - tkinter
В этой статье мы напишем скрипт для приложения смены фона с использованием модуля py-wallpaper в Python. Модуль py-wallpaper используется для смены фоновых обоев. Перед началом работы нам необходимо установить py-обои.
Установка:
Чтобы установить этот тип, введите следующую команду в терминал.
pip install py-wallpaper
Начиная
Импортировать модули.
Python3
# import modulesfrom wallpaper import set_wallpaper, get_wallpaper |
Now you can get your current background image location with get_wallpaper attributes and you can change with set_wallpaper.
Python3
# get current wallpaper"s pathprint(get_wallpaper()) # set your photoset_wallpaper("location/to/image.jpg") |
Выход:
D: img wallpapersden.com_money-heist_3840x2232.jpg
Background changer Application with Tkinter: This Script implements the above Implementation into a GUI.
Python3
# import modulesfrom tkinter import *from tkinter import filedialogfrom wallpaper import set_wallpaper # user define funtiondef change_wall(): # set your photo try: set_wallpaper(str(path.get())) check = "success" except: check = "Wallpaper not found !" result.set(check) def browseFiles(): filename = filedialog.askopenfilename(initialdir="/", title="Select a File", filetypes=(("jpeg files", "*.jpg"), ("all files", "*.*"))) path.set(filename) # Change label contents label_file_explorer.configure(text="File Opened: "+filename) return filename # object of tkinter# and background set for redmaster = Tk()master.configure(bg="light grey") # Variable Classes in tkinterresult = StringVar()path = StringVar() label_file_explorer = Label( master, text="Select a image", width=100, fg="blue") # Creating label for each information# name using widget LabelLabel(master, text="Select image : ", bg="light grey").grid(row=0, sticky=W)Label(master, text="Status :", bg="light grey").grid(row=3, sticky=W) # Creating lebel for class variable# name using widget EntryLabel(master, text="", textvariable=result, bg="light grey").grid(row=3, column=1, sticky=W) # creating a button using the widget# Button that will call the submit functionb = Button(master, text="Open", command=browseFiles, bg="white")b.grid(row=0, column=2, columnspan=2, rowspan=2, padx=5, pady=5,) label_file_explorer.grid(column=1, row=1) c = Button(master, text="Apply", command=change_wall, bg="white")c.grid(row=2, column=2, columnspan=2, rowspan=2, padx=5, pady=5,) mainloop() |
Выход:
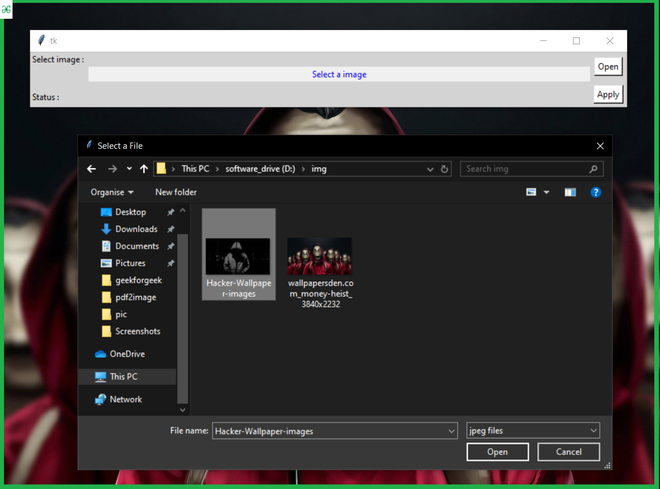
После выбора этих обоев.
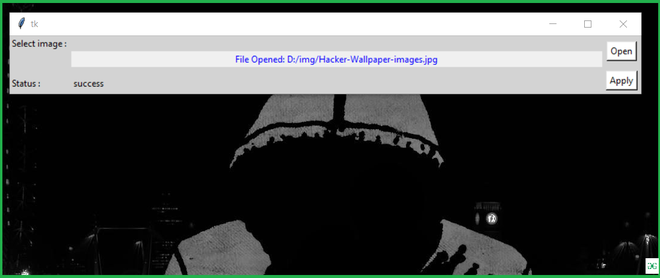
Внимание компьютерщик! Укрепите свои основы с помощью базового курса программирования Python и изучите основы.
Для начала подготовьтесь к собеседованию. Расширьте свои концепции структур данных с помощью курса Python DS. А чтобы начать свое путешествие по машинному обучению, присоединяйтесь к курсу Машинное обучение - базовый уровень.