Работа с файлами Photoshop
Фотошоп — это программа для редактирования фотографий. Он был разработан в 1987 году американскими братьями Томасом и Джоном Ноллами. Существует два типа графических программ — векторная графика и растровая графика. Это программное обеспечение предоставляет множество функций редактирования изображений для растровых (пиксельных) изображений, а также для векторной графики. На техническом языке Photoshop — это программное обеспечение для растровой графики, что означает, что оно используется для редактирования растровой графики. В этой статье мы узнаем, как создать новый файл, открыть существующий файл и сохранить существующий файл.
Создание нового файла
В Photoshop мы можем создать новый файл, выполнив следующие действия:
Шаг 1: Откройте Фотошоп.
Шаг 2: Перейдите в строку меню и нажмите на файл
Шаг 3: Когда вы нажмете на файл, на экране появится раскрывающееся меню. Итак, в этом меню выберите опцию « Новый ».
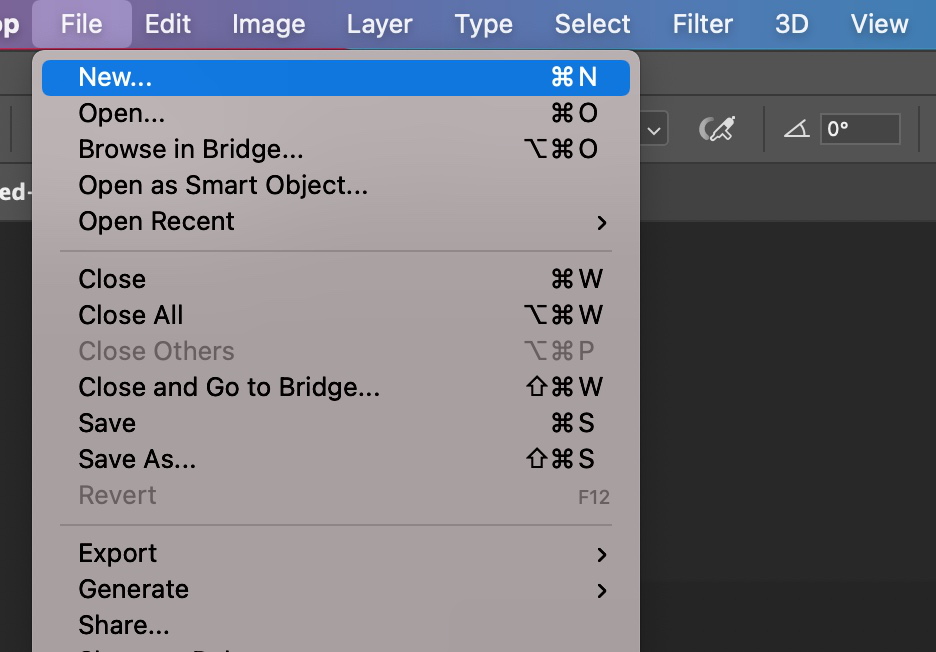
Шаг 4: Когда вы нажмете кнопку «Создать», появится всплывающее окно, как показано на изображении ниже. Он будет содержать различные параметры/настройки для нового документа, например, вы можете установить имя, высоту, ширину документа и т. д. в соответствии с вашими требованиями.
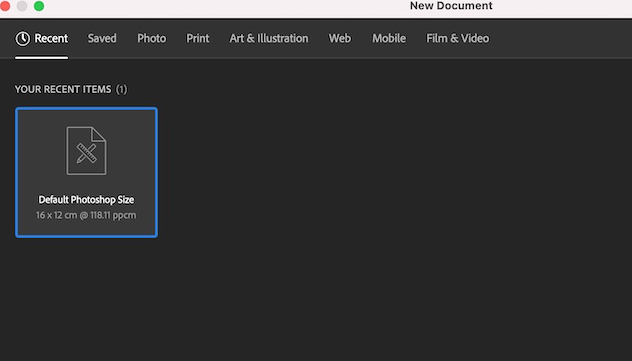
Шаг 5: После завершения настройки нового документа нажмите кнопку «Создать».
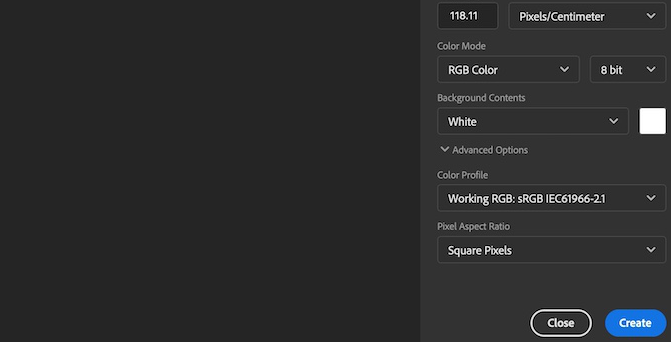
Теперь вы готовы заняться своим произведением искусства.
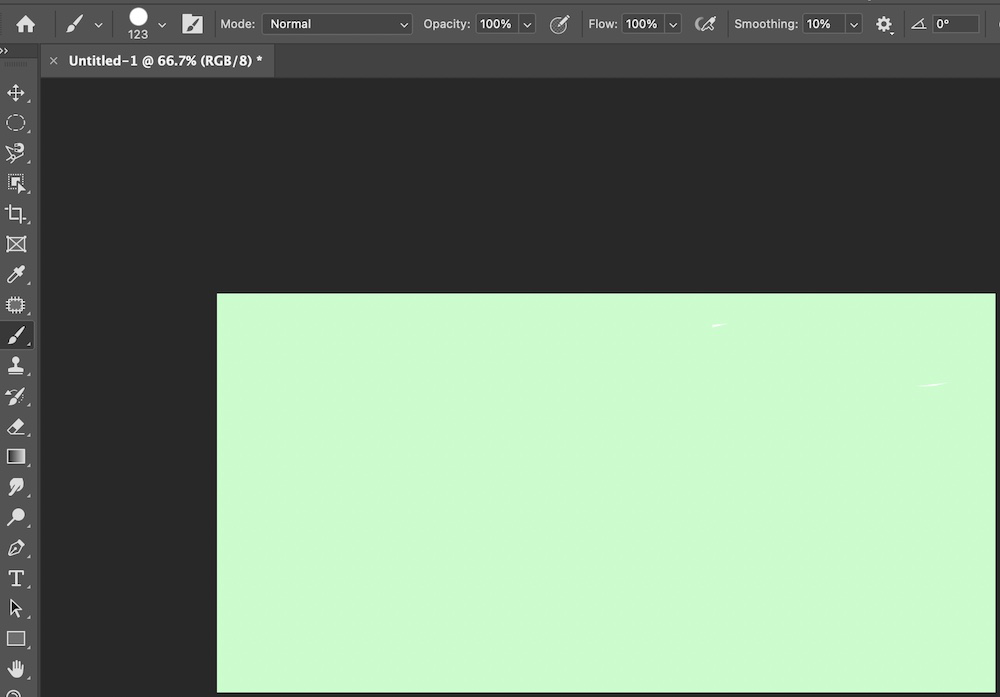
Открытие существующего файла
Чтобы открыть существующий файл в Photoshop, выполните следующие действия:
Шаг 1: Перейдите в строку меню и нажмите на файл
Шаг 2: Когда вы нажмете на опцию файла, на экране появится раскрывающееся меню. Итак, в этом меню выберите опцию « Открыть ».
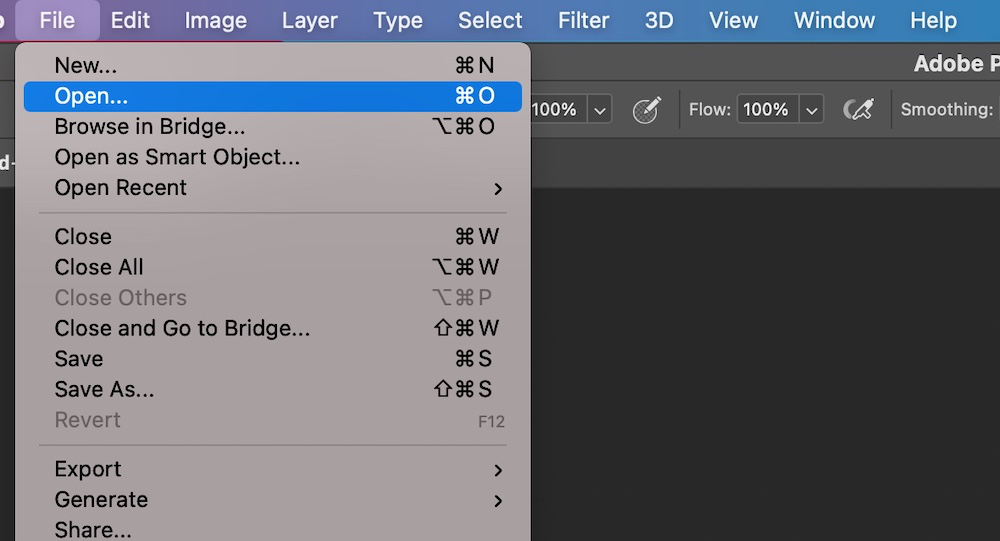
Шаг 3: Когда вы нажмете кнопку «Открыть», появится всплывающее окно, как показано на рисунке ниже. Он будет содержать все файлы, присутствующие в указанной папке на вашем компьютере.
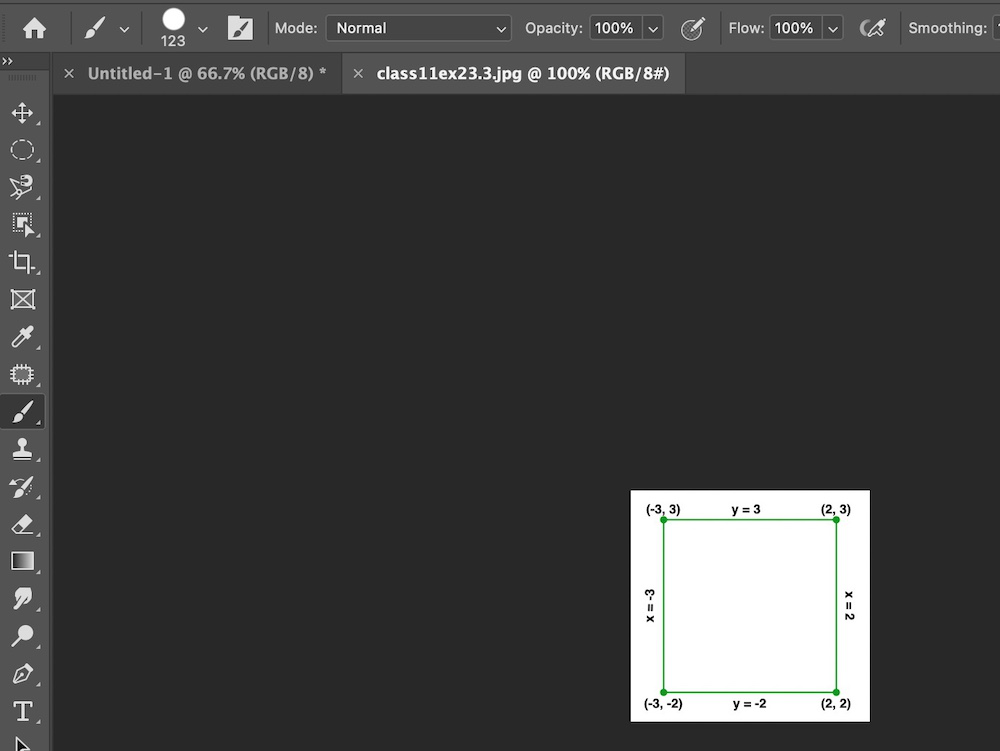
Шаг 4: Выберите нужный файл в окне и нажмите «Открыть».
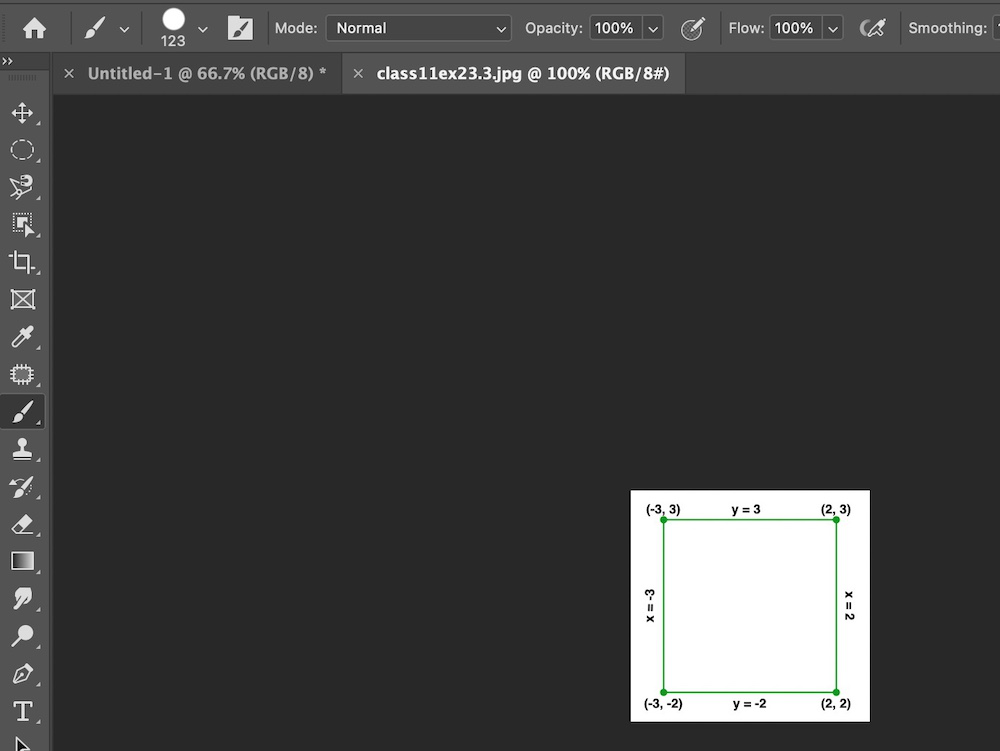
Так открывается существующий файл в фотошопе.
Сохранение файла
В Photoshop мы также можем сохранять наши документы в различных форматах файлов. Photoshop поддерживает более 15 форматов файлов, и некоторые из наиболее часто используемых форматов файлов:
- .PSD: это означает документ Photoshop. Это собственный формат файлов Photoshop, в котором сохраняются слои, цвета изображения и т. д. Вы можете использовать этот формат, если хотите поделиться документом с другими пользователями Photoshop или сохранить документ в собственном формате.
- .JPG или .JPEG: расшифровывается как Объединенная группа экспертов по фотографии. Это наиболее часто используемый формат файлов. Такие типы файлов обычно используются фотолабораториями для печати и просмотра изображений, или вы можете прикреплять файлы JPEG к электронным письмам. Почти каждый браузер или программное обеспечение поддерживает этот формат.
- .PNG: это означает переносимую сетевую графику. Это также широко используемый формат файлов. Он поддерживает все цветовые режимы, 24-битные изображения и прозрачность.
- .BMP: растровое изображение. этот формат обычно используется, когда вы хотите добавить изображения в системные ресурсы, такие как обои и т. д.
- .GIF: расшифровывается как CompuServe GIF. Это также популярный формат файлов. Он индексирует цвета, анимированные изображения и поддерживает наименьшие размеры файлов.
Теперь мы научимся сохранять файлы или документы в Photoshop. В Photoshop мы можем сохранять файлы двумя способами:
1. Используя опцию «Сохранить как»:
Итак, чтобы сохранить файл с помощью опции «Сохранить как», выполните следующие действия:
Шаг 1: Перейдите в строку меню и нажмите на файл
Шаг 2: Когда вы нажмете на опцию файла, на экране появится раскрывающееся меню. Итак, в этом меню выберите опцию « Сохранить как ».
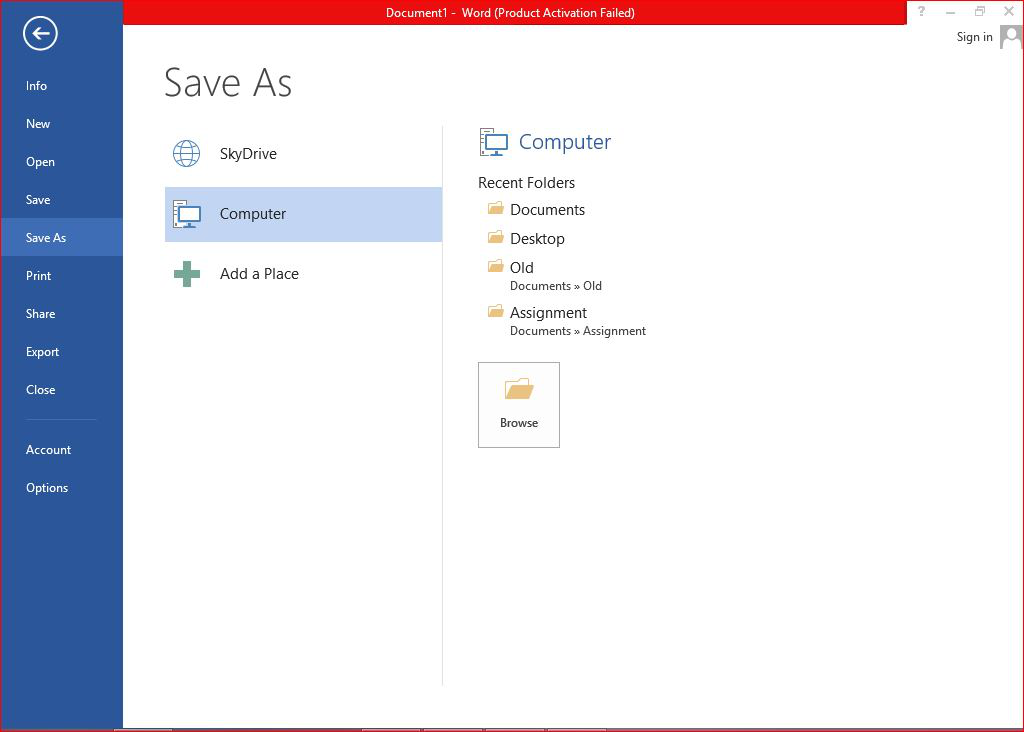
Шаг 3: Когда вы нажмете кнопку «Сохранить как», появится всплывающее окно, как показано на рисунке ниже. В этом окне вы можете изменить имя файла, формат файла, местоположение и т. д.
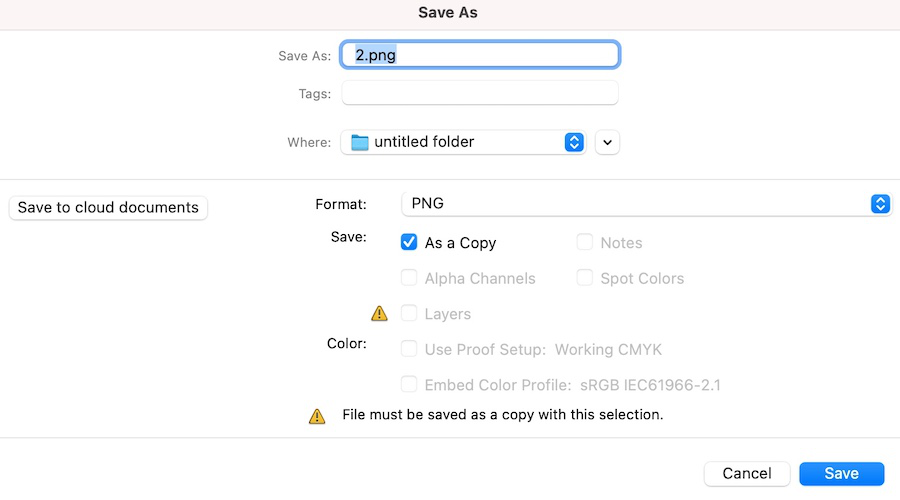
Шаг 4: Теперь нажмите кнопку «Сохранить».
Вот как вы сохраняете свой файл в Photoshop.
2. Используя опцию Сохранить:
Итак, чтобы сохранить файл с помощью опции «Сохранить», выполните следующие действия:
Шаг 1: Перейдите в строку меню и нажмите на файл.
Шаг 2: Когда вы нажмете на опцию файла, на экране появится раскрывающееся меню. Итак, в этом меню выберите опцию Сохранить .
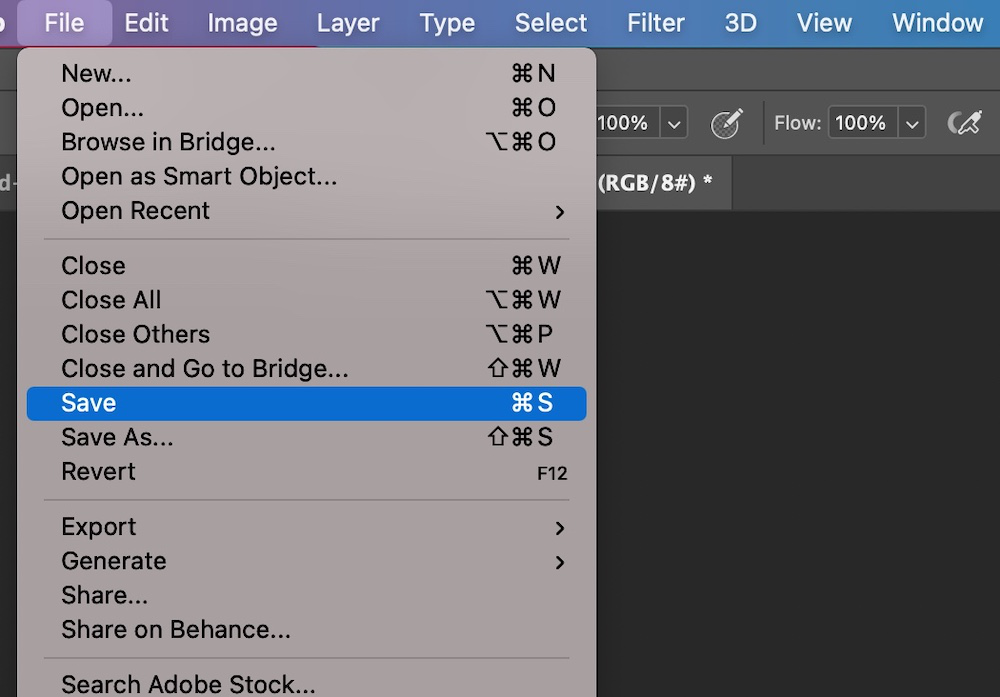
Когда вы выберете вариант сохранения, изменения, которые вы сделали в своем файле, будут сохранены.