Как установить и настроить SAS University Edition
Система статистического анализа (SAS) , одна из самых мощных на рынке программ для анализа данных, недавно выпустила университетскую версию своего программного обеспечения. Несмотря на то, что это проприетарное программное обеспечение, разработчики решили сделать это, чтобы помочь студентам изучить основы программирования SAS. Эта версия предлагает пользователю все основные функции программного пакета SAS отраслевого уровня, и, следовательно, это хорошее место, чтобы начать свое путешествие в программирование SAS отсюда. Это пошаговое руководство актуально с учетом последних изменений, внесенных SAS в процесс установки, включая бесплатную установку JupyterLab.
Загрузка SAS University Edition
SAS University Edition можно скачать здесь . Это направит вас на страницу, показанную ниже.

Здесь вы можете выбрать соответствующую операционную систему и продолжить процесс.

Скачивание виртуальной машины VirtualBox
- Первый шаг включает загрузку Oracle VM Virtual Box, щелкнув здесь , которая будет использоваться для запуска SAS Studio. Загрузите программное обеспечение для предпочитаемой ОС и установите Virtual Box.


- После успешного завершения процесса установки он будет выглядеть, как показано ниже:

Настройка вашего рабочего места
Как и любое другое приложение, SAS Studio необходимо назначить рабочий каталог. Все файлы (будь то программы SAS или наборы данных) будут выгружены / загружены в этот каталог. Выберите желаемый каталог и создайте новую папку с именем SASUniversityEdition (без пробелов). Внутри этой вновь созданной папки создайте еще одну папку с именем myfolders (опять же, без пробелов). Эти папки теперь будут действовать как основное рабочее пространство SAS Studio.

Скачивание SAS Studio vApp
- Следующий шаг включает загрузку vApp SAS University Edition, которое позже будет загружено в виртуальную машину для создания локального экземпляра SAS Studio. Однако для загрузки файла необходим профиль SAS. Таким образом, быстрая регистрация на веб-сайте позволит вам продолжить загрузку.

- Нажатие на кнопку загрузки перенаправит вас на эту веб-страницу, где вам нужно будет либо войти в систему, либо зарегистрироваться.

- После того, как вы войдете в систему и согласитесь с условиями, вы сможете загрузить файл SAS vApp. Загрузка может занять некоторое время, так как это большой файл ~ 1,7 ГБ.

Настройка среды SAS
Шаг 1. Запустите виртуальный ящик Oracle VM.

Шаг 2. Импортируйте файл OVA SAS Studio из папки «Загрузки».


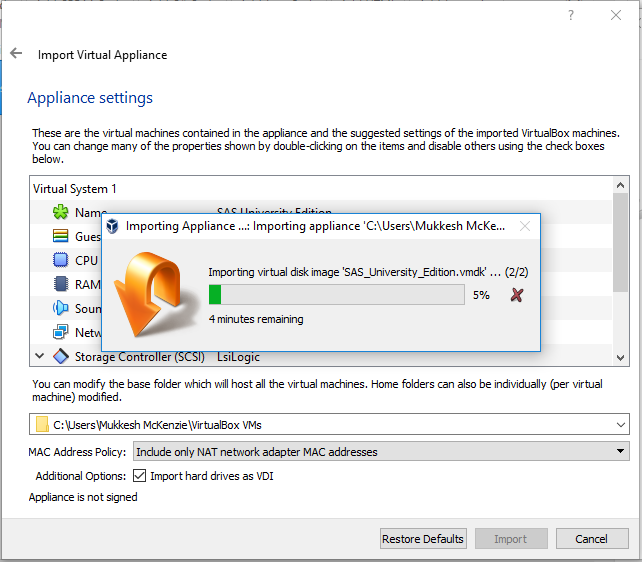
По завершении шага 2 ваш Virtual Box должен выглядеть следующим образом.

Шаг 3. Выберите vApp SAS University Edition, щелкните меню «Машина» и выберите его часть с настройками.

Шаг 4: Выберите параметр общих папок и щелкните значок «Добавить папку» (+).


Шаг 5: Выберите вариант «Другой» в поле «Путь к папке» и выберите мои папки, присутствующие в папке SASUniversityEdition. Убедитесь, что параметр « Только чтение» не выбран, иначе SAS Studio не сможет сохранять файлы в этом каталоге.


Шаг 6: Нажмите ОК, чтобы завершить процесс настройки рабочего пространства.
Шаг 7. Выберите приложение SAS University Edition и нажмите « Компьютер-> Пуск» .


Если вы успешно выполнили все шаги до сих пор, вы увидите этот экран.

Шаг 8: Запустите браузер и перейдите по URL-адресу http: // localhost: 10080 . Вас встретит этот экран.

Вы также получили бесплатную установку JupyterLabs !. Теперь вы можете запустить SAS Studio и приступить к программированию!

Чтобы закрыть SAS Studio, все, что вам нужно сделать, это выключить виртуальную машину.
