Как рисовать векторные фигуры в Photoshop?
Photoshop — это в основном программное обеспечение для редактирования растровых изображений, разработанное и опубликованное Adobe Inc., но в Photoshop мы также можем редактировать векторные изображения. Итак, в этой статье мы узнаем, как рисовать различные типы векторных фигур, такие как прямоугольники, круги, квадраты, эллипсы и т. д. Мы также узнаем, как рисовать нашу пользовательскую форму и как использовать форму Pre-Build, предоставленную Photoshop, а затем мы узнаем о некоторых интересных свойствах и настройке векторных фигур.
Векторные инструменты
Инструмент «Вектор» — это способ создания векторных фигур в Photoshop. Хотя Photoshop — это программное обеспечение для редактирования изображений на основе растровых изображений, с помощью этого инструмента мы можем создавать векторные фигуры, такие как прямоугольник, квадрат, эллипс, круг, многоугольник, однопиксельная линия и многие другие пользовательские формы.
Итак, чтобы использовать этот инструмент, мы должны активировать этот инструмент в Photoshop, нажав U на клавиатуре или вы можете выбрать параметр векторных фигур на панели инструментов Photoshop. После выбора инструмента, если вы перетащите мышь на холст, удерживая левую кнопку мыши , вы увидите, что форма будет создана. По умолчанию выбрана прямоугольная форма, но вы также можете изменить это. Если вы неоднократно нажимаете Shift + U на клавиатуре, вы можете переключаться между различными типами векторных фигур, или если вы нажмете и удержите значок векторных фигур на панели инструментов, откроется небольшое всплывающее окно, в котором вы можете увидеть список различные типы векторных фигур, просто выберите их для использования.
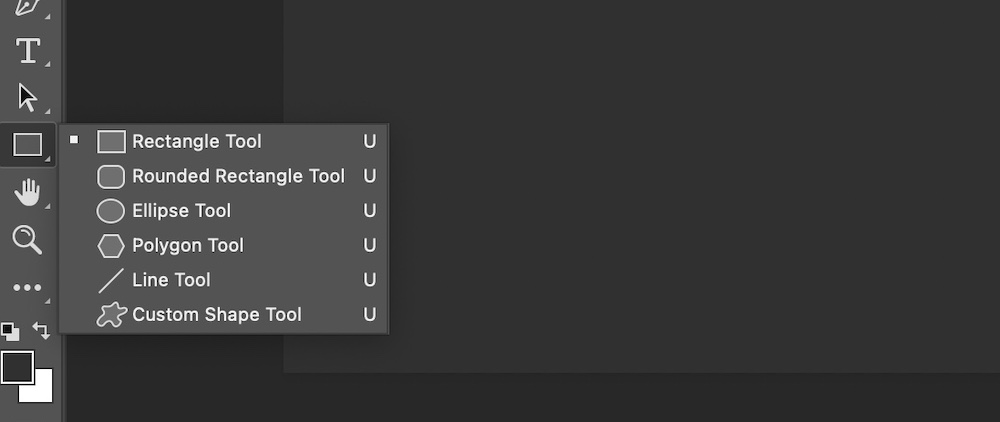
Теперь мы обсудим различные типы векторных фигур, которые вы можете нарисовать на своем холсте с помощью инструмента векторных фигур:
- Прямоугольные и квадратные формы
- Закругленные прямоугольные и квадратные формы
- Эллиптические и круглые формы
- Одиночная пиксельная линия
- Многоугольные формы
- Пользовательские формы и библиотека предопределенных векторных фигур.
Прямоугольные и квадратные формы: по умолчанию для рисования выбрана прямоугольная форма. Если вы нажмете левую кнопку мыши и, удерживая ее, перетащите мышь на холст, то будет сформирована прямоугольная векторная форма. Иллюстрация этого инструмента показана на изображении ниже:
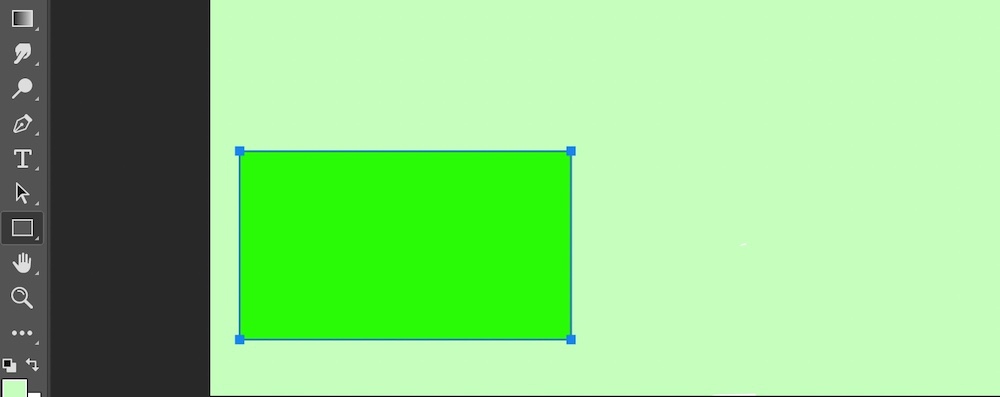
Квадратная форма: Квадратная форма представляет собой прямоугольную векторную фигуру в виде суб-формы. Если вы будете удерживать кнопку Shift на клавиатуре при создании прямоугольной формы, вы увидите, что вместо прямоугольной формы будет сформирована квадратная форма, как показано на изображении ниже:
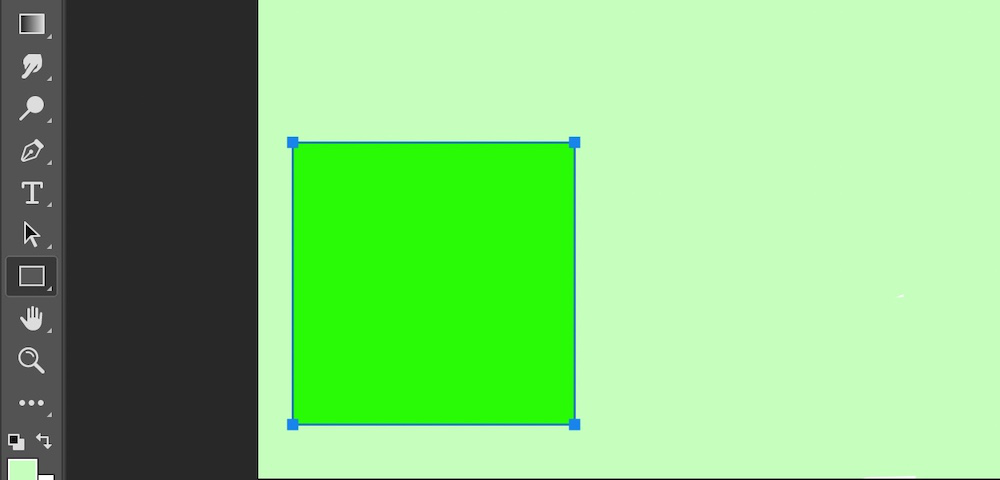
Скругленные прямоугольные и квадратные формы: Скругленная прямоугольная форма — это форма, углы которой не острые, а имеют форму плавной кривой, поэтому она называется скругленной прямоугольной формой. Нажимая Shift + U несколько раз, вы можете выбрать эту фигуру. На изображении ниже вы можете увидеть пример закругленной прямоугольной векторной формы:
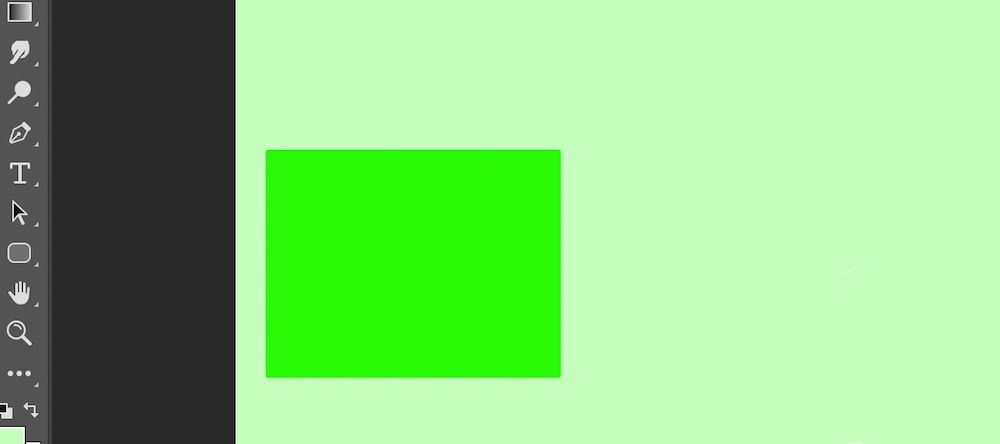
Округлая квадратная форма: Округлая квадратная форма это еще один вариант прямоугольной формы со скругленными углами. Если вы удерживаете кнопку Shift на клавиатуре при создании закругленной прямоугольной формы, вы увидите, что вместо закругленной прямоугольной формы будет сформирована закругленная квадратная форма, как показано на рисунке ниже:
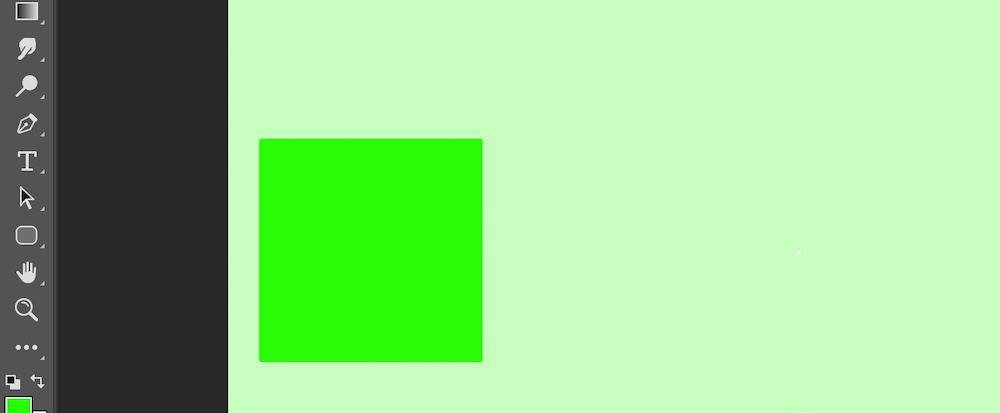
Примечание. Фигуры «Прямоугольник со скругленными углами» и «Квадрат со скругленными углами» также имеют дополнительное свойство манипулирования фигурами, называемое радиусом. Вы можете настроить радиус закругленных углов, заполнив поле ввода радиуса, которое находится на панели свойств выше.
Эллиптические и круглые формы: с помощью эллиптической векторной формы мы можем создать форму яйца. С помощью этого инструмента мы также создаем как вертикальные, так и горизонтальные эллипсы. Эллиптические формы очень удобны и полезны для графического дизайна. Вы можете увидеть простую иллюстрацию эллиптической векторной формы на изображении ниже:
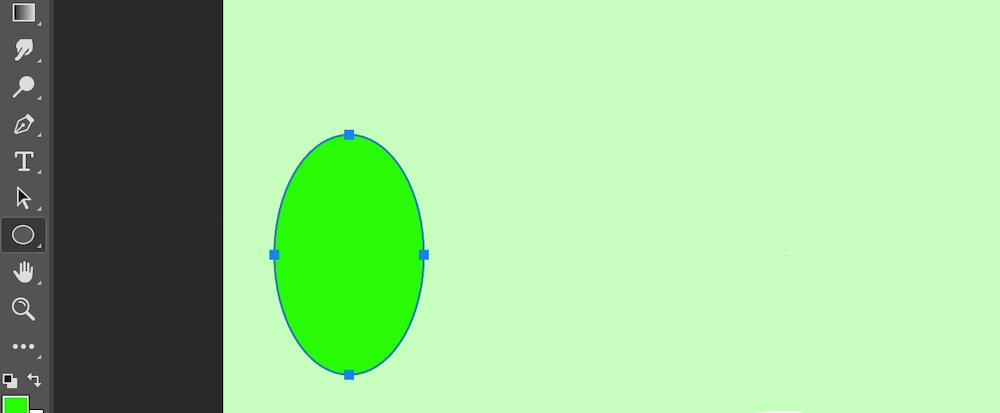
Круглая форма: как и варианты прямоугольных форм и закругленных прямоугольных форм, эта круглая форма также является вариантом эллиптической векторной формы. Нажав клавишу Shift при создании эллиптической формы, вы можете создать круглую векторную форму. На изображении ниже вы можете увидеть круглую векторную форму:
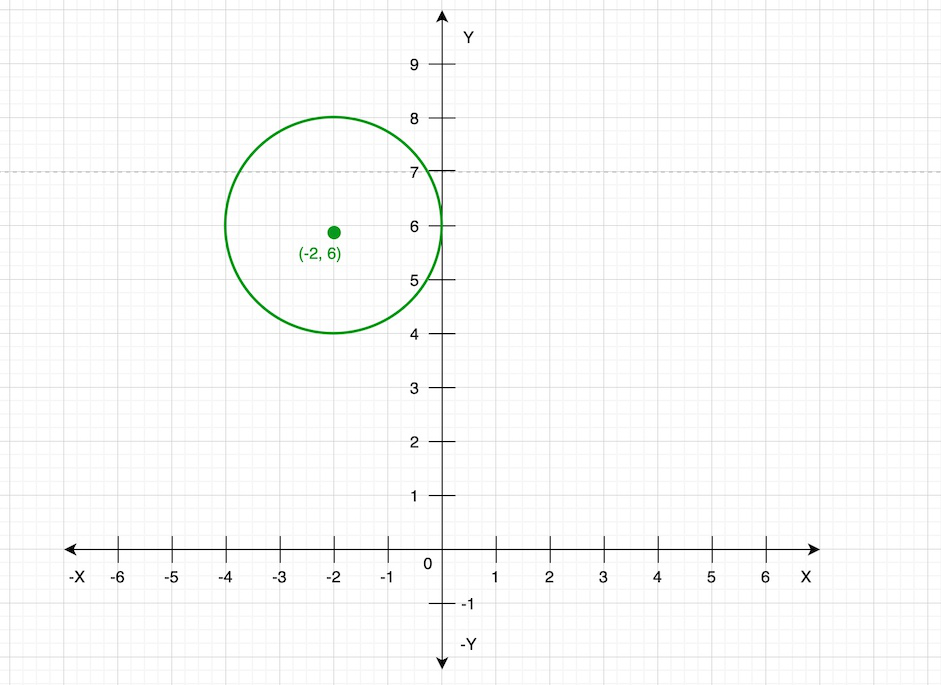
Линия одного пикселя: этот параметр просто создаст линию из одного пикселя, которая будет прямой и линейной. Если вы нажмете клавишу Shift при создании формы линии, вы можете создать линию с углами 0°, 45°, 90°, 135°, 180°, 225°, 270° и 315° градусов от исходной точки фигуры. Как показано на изображении ниже:
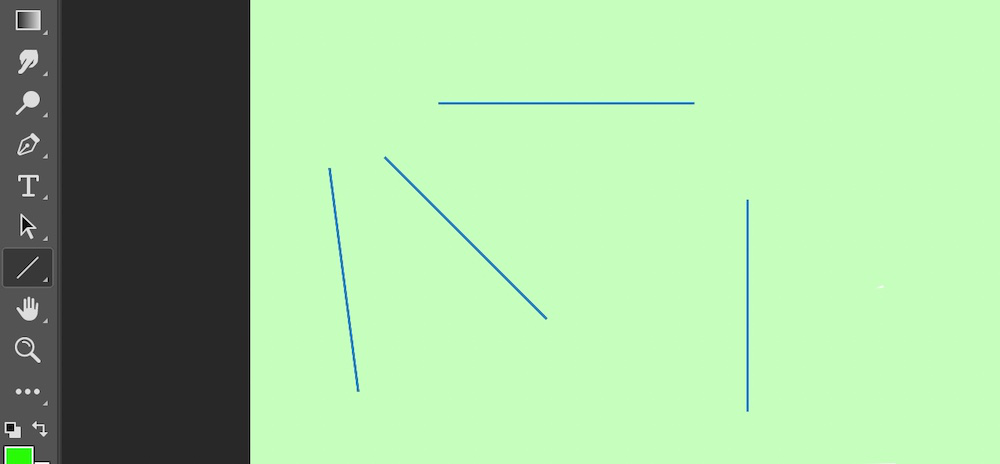
Многоугольные формы: в этом параметре мы можем создавать многоугольные формы, такие как звезда, пятиугольник и различные формы, как показано на изображении ниже:
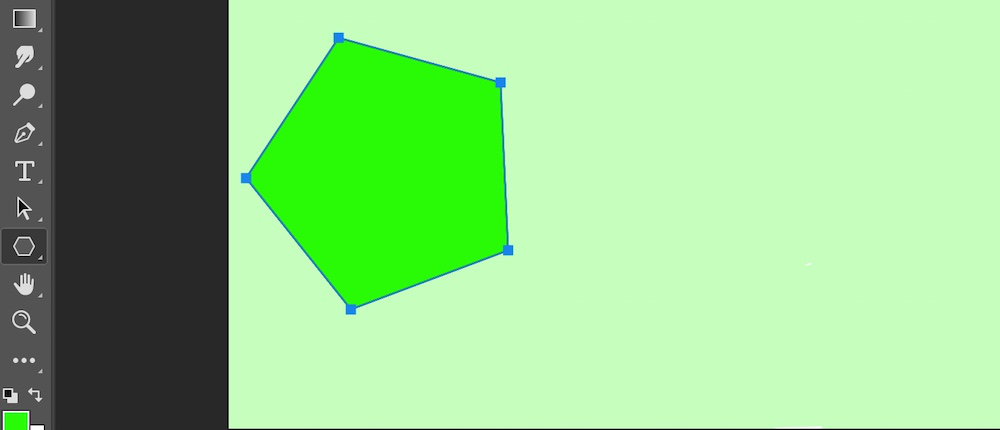
Библиотека предопределенных векторных фигур и пользовательских фигур: это очень важная и очень полезная опция для рисования векторных фигур в Photoshop. Photoshop предоставляет библиотеку векторных фигур для предварительной сборки, в которой мы нашли различные типы векторных фигур для предварительной сборки. Для использования этих предварительно созданных форм просто выберите параметр пользовательской формы и щелкните правой кнопкой мыши на холсте, после чего откроется небольшая панель, где вы можете увидеть предварительно созданные формы, просто щелкните и используйте.
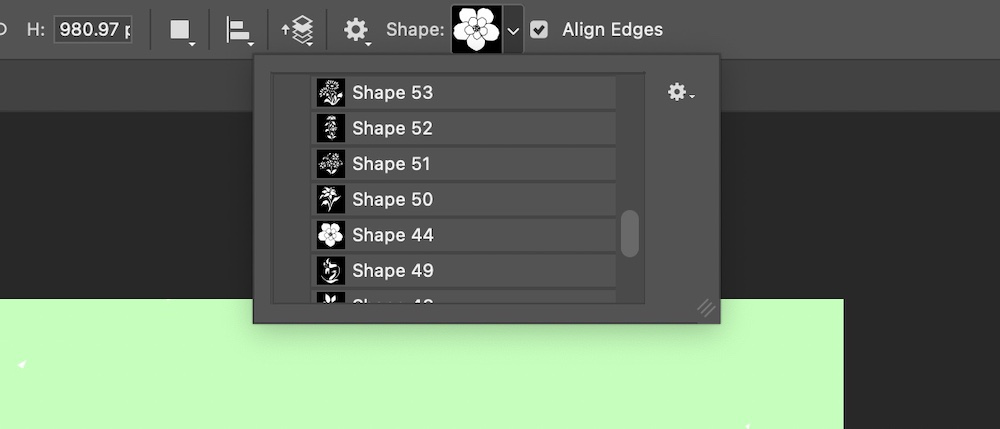
но если вы хотите больше векторных фигур, нажмите на маленький значок шестеренки, расположенный в правом верхнем углу открытой панели. После того, как вы нажмете на значок шестеренки, вы увидите несколько вариантов инструмента формы. В последнем разделе списка вы можете увидеть различные типы фигур. Для этого просто щелкните один из этих параметров, и откроется небольшое всплывающее окно, в котором вы можете либо заменить, либо добавить новые векторные фигуры на панели форм.
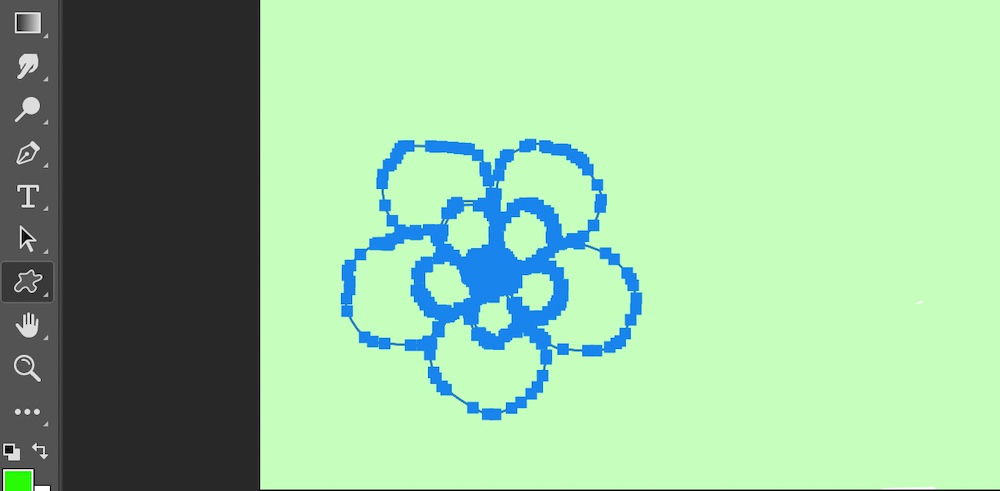
Как сделать пользовательские векторные фигуры?
Для создания пользовательских векторных фигур вам необходимо иметь некоторое представление об инструменте «Перо» в Photoshop. Инструмент «Перо» — самый важный инструмент в Photoshop, с помощью инструмента «Перо» вы можете создавать выделение, контур и формы в Photoshop. Итак, прежде всего, выберите инструмент «Перо», нажав P на клавиатуре или выберите инструмент «Перо» на панели инструментов и установите инструмент «Перо» на путь к форме.
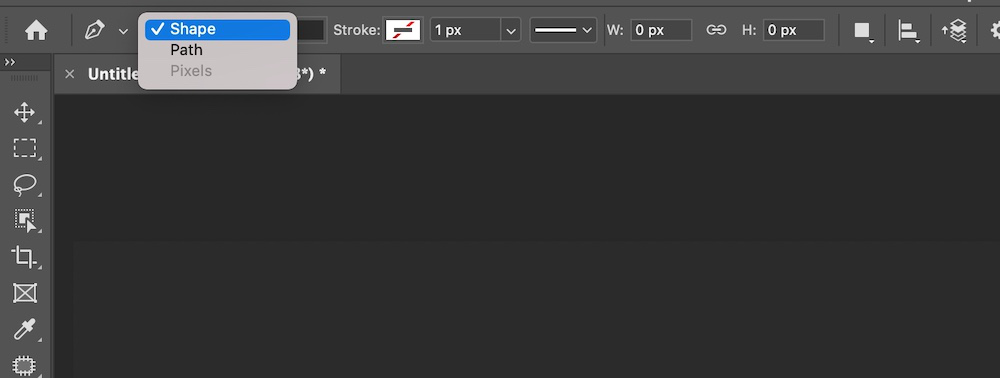
и сделайте желаемую форму на холсте. После создания формы с помощью инструмента «Перо» щелкните правой кнопкой мыши на холсте и выберите « Определить пользовательскую форму ». в окне параметров, после выбора параметра вам необходимо указать имя вашей пользовательской формы и сохранить его.
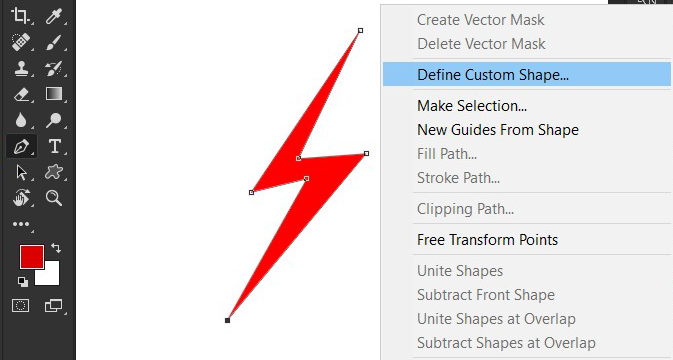
Теперь для использования этой пользовательской формы повторно выберите инструмент «Векторная форма» и щелкните левой кнопкой мыши на холсте, после чего вы увидите форму окна библиотечных форм, где просто выберите свою пользовательскую форму на панели библиотеки. Если ваша фигура не отображается на панели библиотеки, щелкните значок шестеренки на панели библиотеки и загрузите пользовательскую форму.
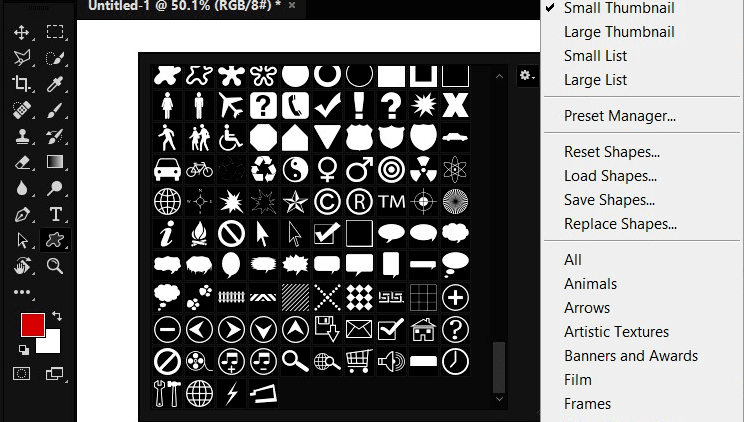
Параметры векторных фигур
Как и другие инструменты, в Photoshop инструмент векторных фигур также имеет различные типы параметров/свойств, таких как цвет фигуры, размер фигуры, непрозрачность и т. д. Ниже приводится подробное объяснение параметров/свойств векторных фигур.
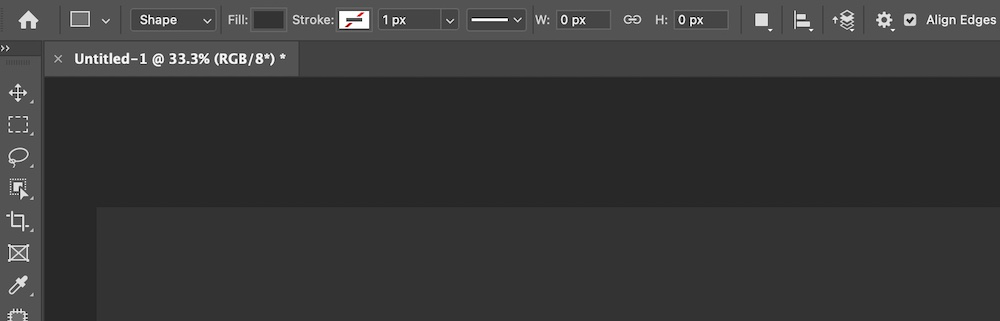
1. Типы
В опции «Типы» вы можете выбрать «Путь», «Форма» или «Пиксель». В опции пути вы можете создать только путь или контур фигуры. С помощью этого типа вы можете сделать выбор фигур, которые формируются этим инструментом. в типе формы вы можете создавать фигуры с цветом заливки.
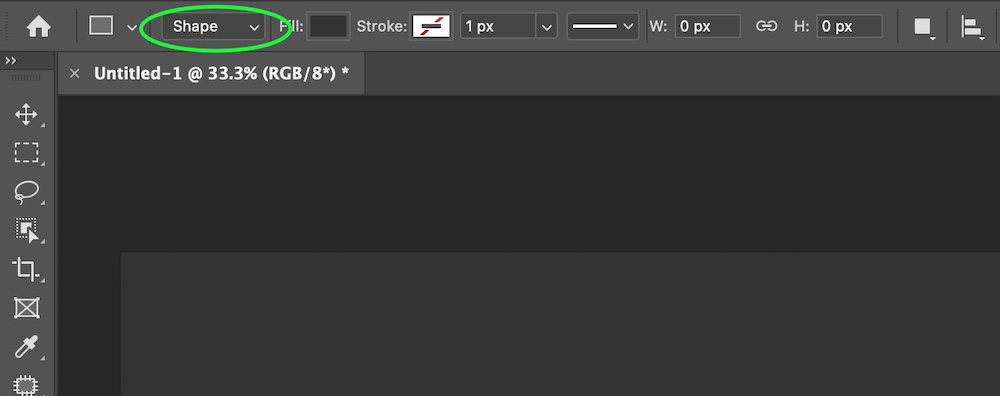
2. Цвет заливки
Этот параметр наиболее полезен для векторных фигур. Эта опция указывает, какого цвета должна быть фигура, которую вы собираетесь рисовать. С помощью этой опции вы можете определить цвет фигур. Чтобы использовать эту опцию, нажмите на опцию цвета на панели параметров выше, которая откроет окно цвета, в котором будут разные типы цветов, теперь вы можете выбрать свой любимый цвет из этого окна цвета, также вы можете заполнить градиент и узоры в форме. И если вы хотите создать свой собственный цвет, вы также можете сделать это, щелкнув значок выбора цвета, расположенный в правом верхнем углу окна цвета.
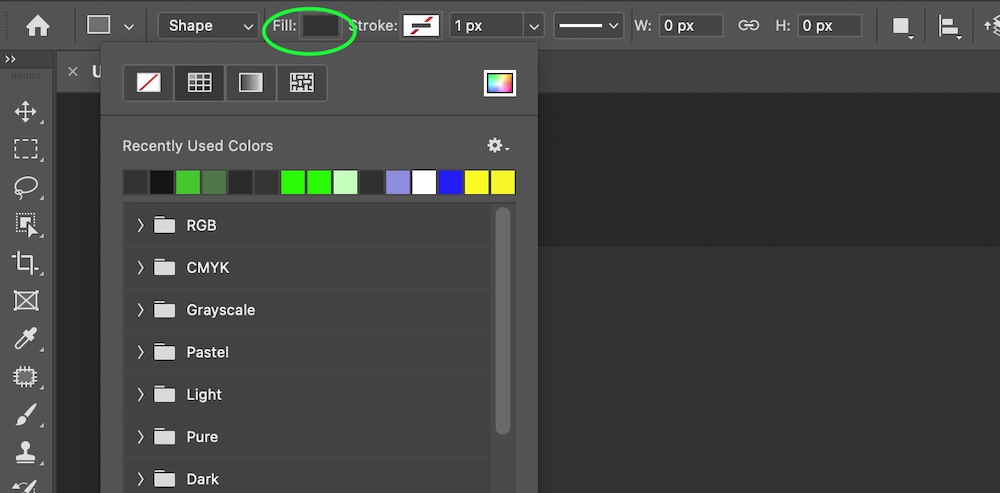
3. Обводка и цвет обводки
Обводка используется для создания контуров формы или границы векторных фигур. По умолчанию обводка не применяется к фигурам, но если вы хотите применить обводку к своей фигуре, просто щелкните параметр «Обводка» на панели параметров и выберите нужный цвет для обводки во всплывающем окне.
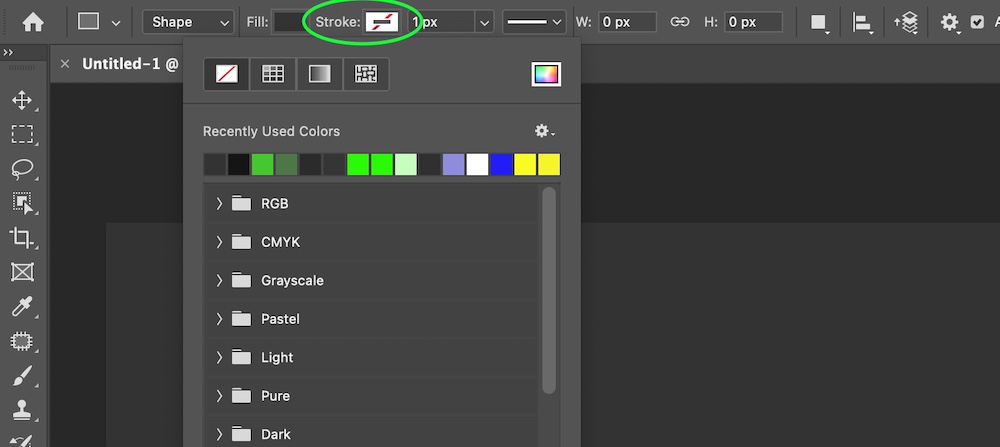
В приведенном ниже примере вы можете увидеть, как выбрать цвет для обводки:
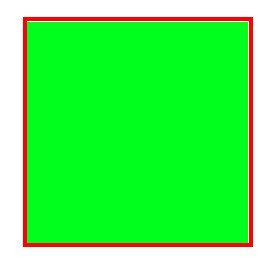
4. Ширина хода
Эта опция используется для регулировки ширины обводки. Вы можете указать значение штриха в виде пикселей. Вы можете определить ширину штриха. С помощью этого значения вы можете решить, насколько толстым или тонким будет штрих вашей фигуры.
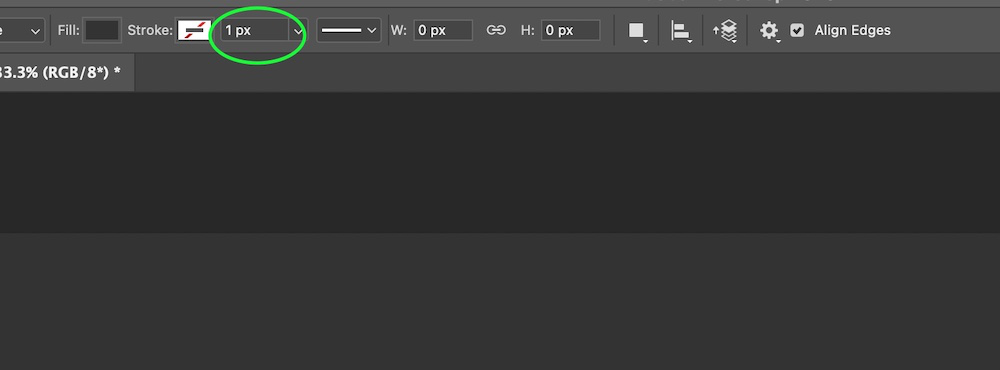
5. Тип инсульта
Тип обводки определяет, каким будет стиль обводки, такой как линейная, пунктирная и длинная пунктирная линия и т. д. По умолчанию для обводки выбрана линейная линия. Вы можете выбрать другой тип линии для обводки, просто щелкнув значок, показанный на изображении ниже:
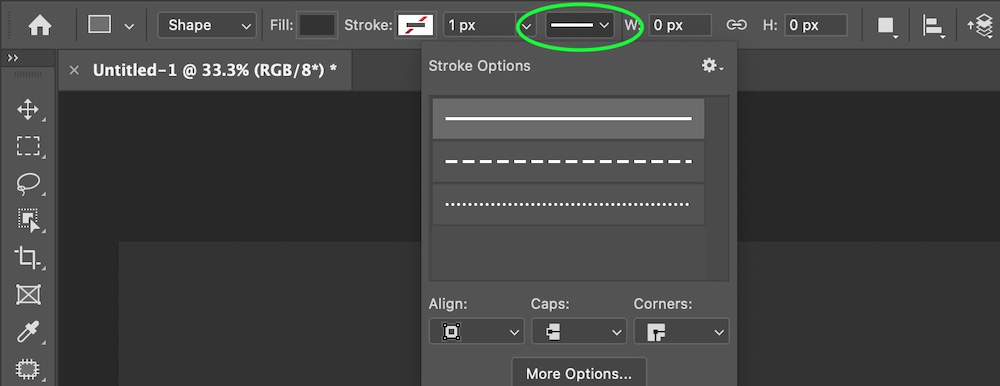
Пример:
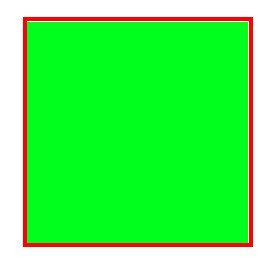
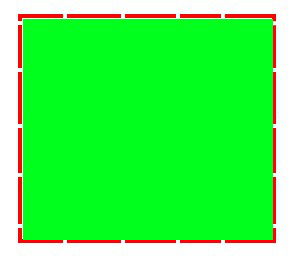
6. Высота и ширина формы
С помощью параметров высоты и ширины вы можете установить размер фигуры в пикселях. Для установки размера фигуры вам необходимо заполнить значения высоты и ширины в полях ввода в виде пикселей.
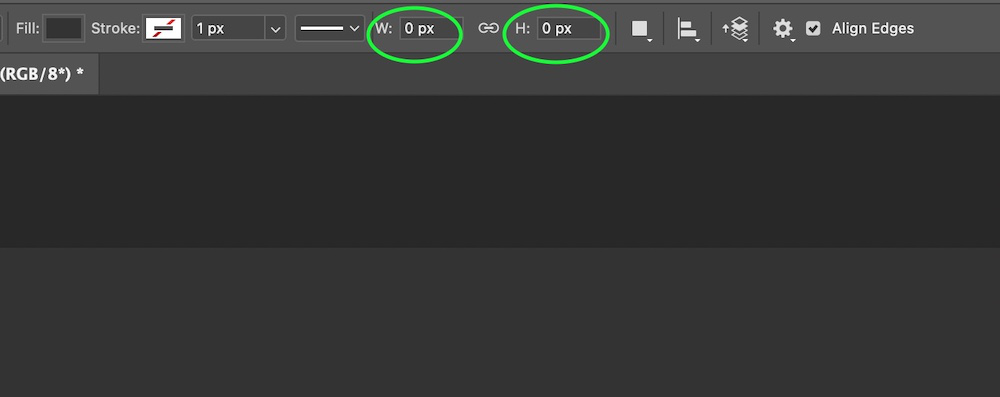
7. Сложение, вычитание, пересечение и выдавливание перекрывающихся фигур.
Этот вариант является наиболее полезным и распространенным для создания фигур. В этом варианте вы можете добавлять, вычитать, пересекать или вытягивать перекрывающиеся области двух фигур. Чтобы использовать эту опцию, на холсте должна быть хотя бы одна фигура.
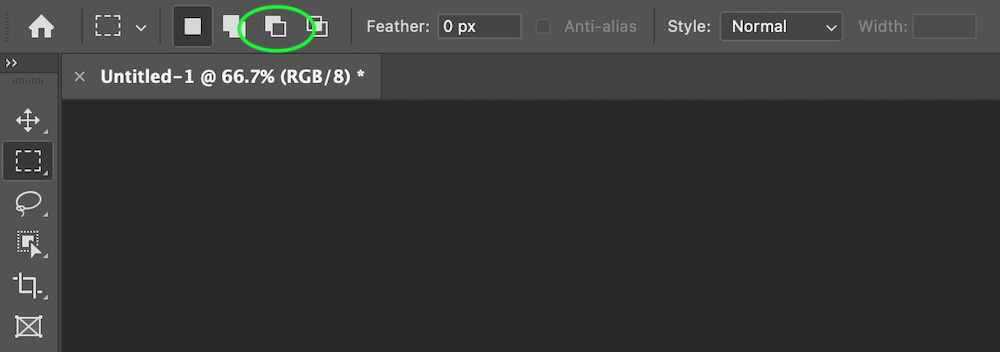
Давайте поговорим обо всех вариантах по порядку:
- Добавление фигур: после выбора этой опции вы можете добавить две или более фигур вместе. Если вы хотите добавить прямоугольную форму к круглой форме, вам следует использовать эту опцию. Работа этой опции показана ниже:
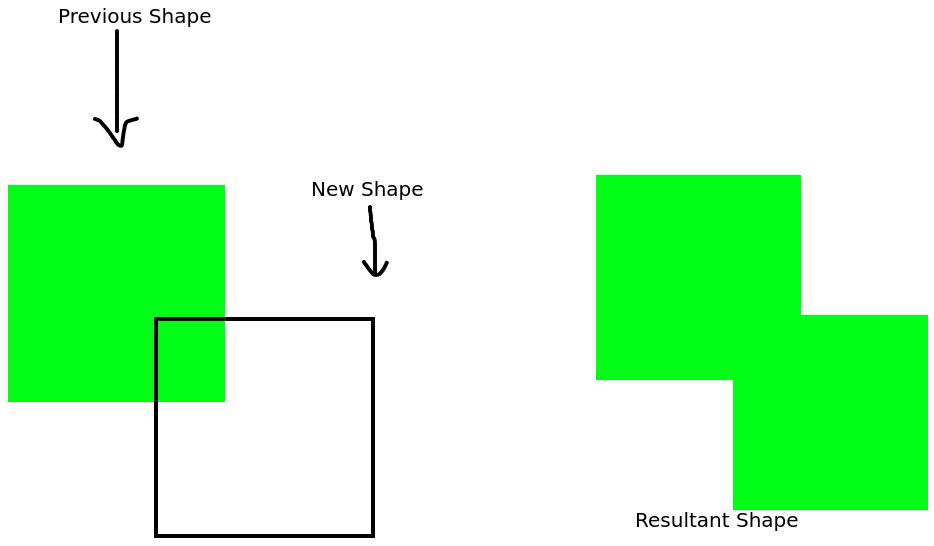
- Вычитание формы: с помощью этой опции вы можете легко вычесть одну фигуру из другой. перекрывающаяся область двух фигур и вторая фигура будут удалены после этой операции. Давайте проверим, как это работает на изображении ниже:
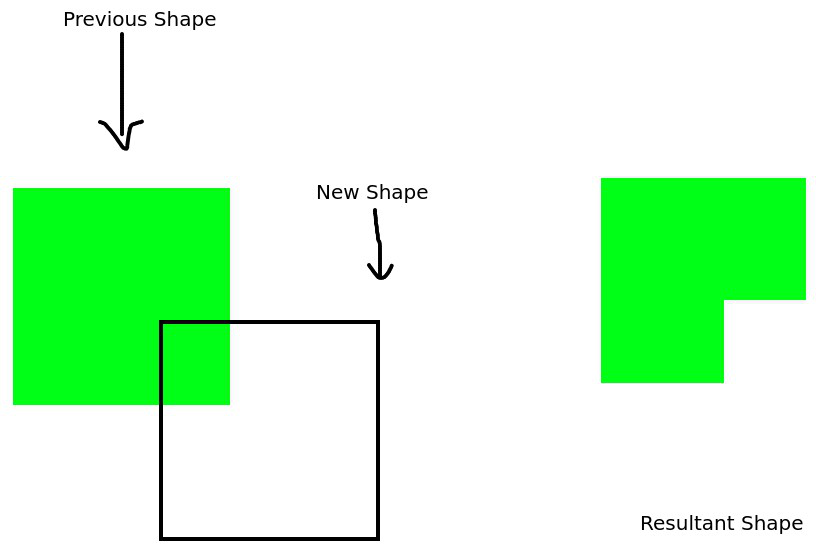
- Пересечение фигур: если вы хотите пересечь одну фигуру с другой, вам следует использовать эту опцию. После выбора этой опции, если вы нарисуете новую фигуру на другой фигуре, общая или перекрывающаяся область двух фигур останется, а дополнительная область двух фигур, которая не перекрывается, будет удалена. Ниже приведена простая иллюстрация этой операции:
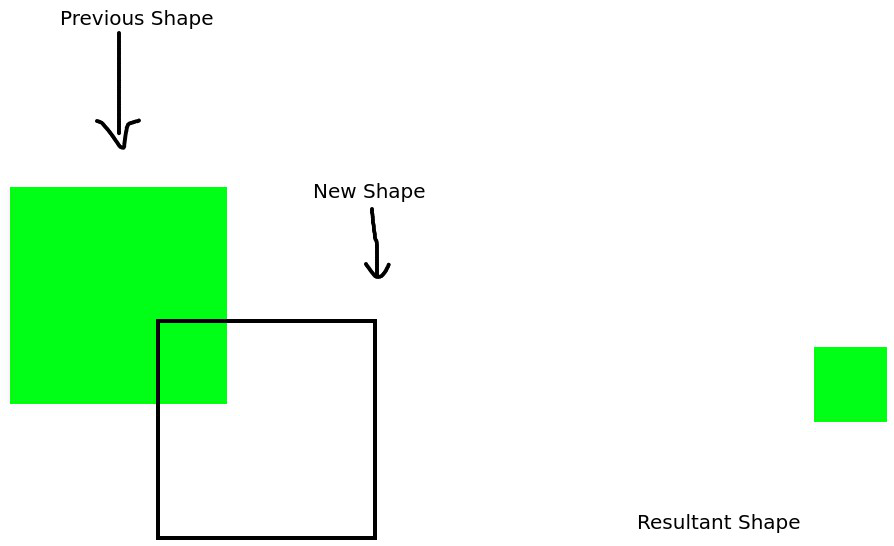
- Выдавливание области перекрытия: этот параметр полностью противоположен параметру пересечения фигур. в отличие от того, как область перекрытия была сохранена в опции пересечения фигур, только область перекрытия формы удаляется в опции экструзии формы,
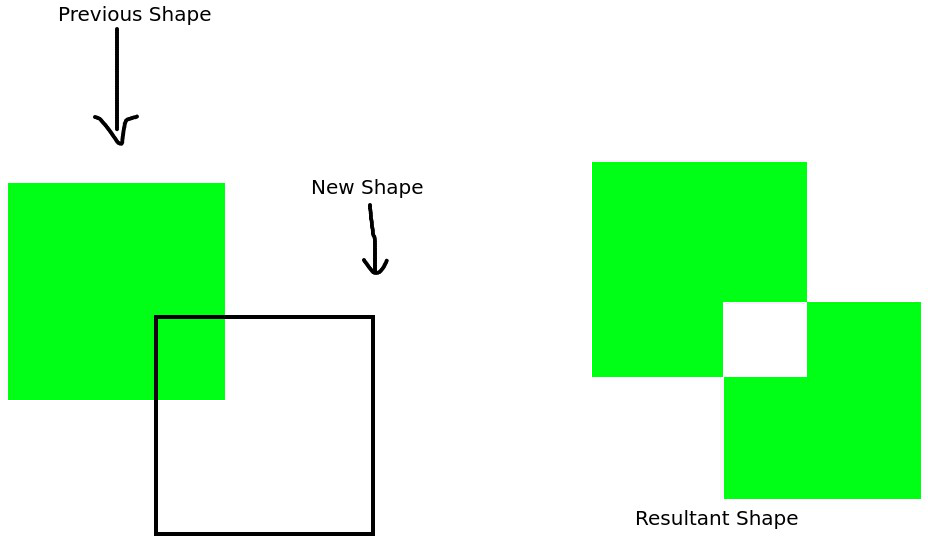
8. Выравнивание
Эта опция весьма полезна. если вы хотите выровнять форму в определенном порядке, это очень полезно. С помощью этой опции вы можете выровнять края фигуры по вертикали влево, вправо или по центру, а также вы можете выровнять края фигур по горизонтали вверху или внизу холста или выровнять по центру.
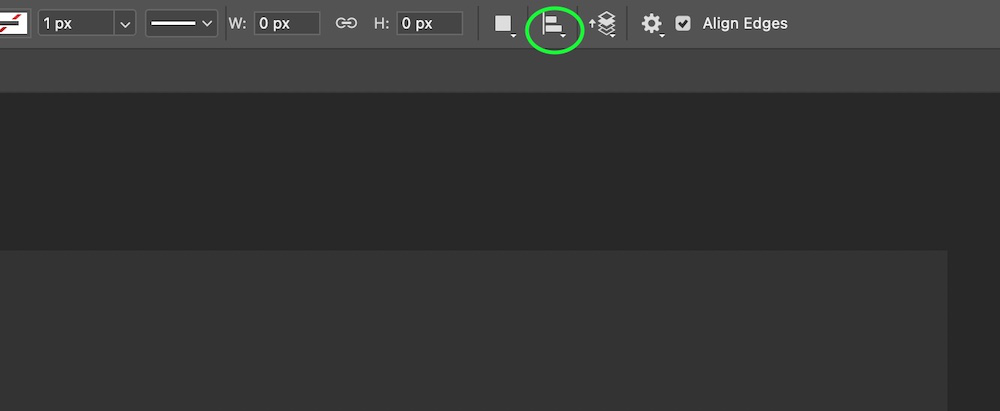
9. Порядок форм
Каждая векторная фигура в Photoshop имеет отдельный слой, поскольку мы продолжаем создавать фигуры. Затем каждый новый слой добавляется поверх предыдущего слоя в виде стопки и с помощью этого свойства мы можем менять порядок этих слоев.
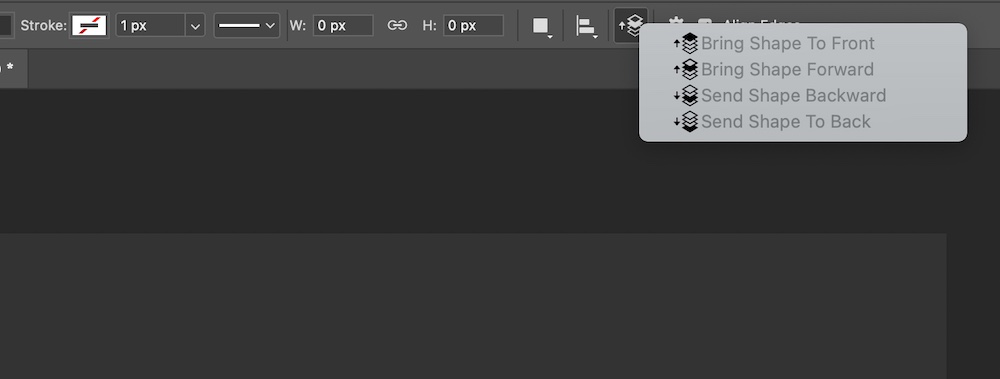
- Переместить фигуру на передний план: после выбора этого параметра слой выбранной фигуры оказывается наверху стека слоев.
- Переместить фигуру вперед: после выбора этого параметра слой выбранной фигуры появляется поверх слоя над ним.
- Отправить фигуру назад: после выбора этого параметра слой выбранной фигуры помещается под слой под ним.
- Отправить фигуру на задний план: после выбора этого параметра слой выбранной фигуры перемещается в конец стека слоев.