Как просмотреть информацию о проводных и беспроводных сетевых адаптерах?
NIC расшифровывается как Network Interface Card. NIC дополнительно называется Ethernet или физической или сетевой картой. Сетевая карта является одним из основных и обязательных компонентов для подключения гаджета к сети. Каждый гаджет, который должен быть связан с сетью, должен иметь сетевую карту. Даже коммутаторы содержат NIC для подключения к системам. Это самый важный сетевой компонент, без которого вы не сможете подключить ни одно устройство к сети. Это может быть печатная плата или карта, которая вставляется в компьютер или ПК, чтобы она действовала как арбитр для организации и компьютера или ПК.
Определение сетевой карты ПК и работа с ней:
Шаг 1: Используйте Центр управления сетями и общим доступом.
- Перейдите в Панель управления. В разделе «Сеть и Интернет» в представлении по категориям нажмите «Просмотреть состояние сети и задачи».
- Просмотрите левую панель и выберите изменение настроек адаптера.
- Дисплей включает в себя список сетевых карт, доступных на этом ПК, в окне «Сетевые подключения». Для ваших адаптеров Wi-Fi см. Следует отметить, что в этом окне также могут отображаться адаптеры виртуальной частной сети (VPN) и другие типы сетевых подключений.
Шаг 2: Работайте с беспроводной сетевой картой.
- Найдите подключение к беспроводной сети на шаге 1. Активируйте беспроводную сетевую карту, выбрав Включить в контекстном меню, когда она отключена.
- Чтобы подключиться к SSID, к которому вы имеете право подключаться, щелкните правой кнопкой мыши и выберите Подключить/Отключить, если состояние беспроводного сетевого подключения еще не активно.
- Выберите «Состояние» в отображаемом контекстном меню после щелчка правой кнопкой мыши по беспроводному сетевому соединению.
- Информацию о вашем беспроводном соединении можно увидеть на панели состояния, которая отображается. Что такое идентификатор набора служб (SSID) для беспроводного маршрутизатора вашего соединения? Насколько быстрое у вас беспроводное соединение? Вы можете легко получить ответы на эти вопросы.
- Чтобы открыть окно Сведения о сетевом подключении, щелкните Сведения. И у вас будут такие детали, как MAC-адрес и DNS-серверы IPv4.
- Откройте командную строку в Windows. Введите команду ipconfig /all в командной строке Windows.
- Закройте окно сведений о сетевом подключении и командное окно. Теперь вы должны вернуться в окно, показывающее состояние Wi-Fi. Нажмите, чтобы получить свойства беспроводной сети.
- В окне «Свойства беспроводной сети» перейдите на вкладку «Безопасность».
- Отображается реализация безопасности подключенного беспроводного маршрутизатора. Чтобы просмотреть фактический ключ безопасности сети, а не скрытые символы, установите флажок «Показать символы» и нажмите «ОК».
- Закройте окна «Статус Wi-Fi» и «Свойства беспроводной сети». Выберите опцию Wi-Fi, затем выберите Подключить/Отключить в контекстном меню. Ваше текущее соединение и список SSID, которые находятся в пределах досягаемости беспроводной сетевой карты вашего ПК, должны отображаться во всплывающем окне, которое появляется в правом нижнем углу вашего рабочего стола. Вы можете использовать полосу прокрутки, если она отображается в правой части этого окна, чтобы увидеть больше SSID.
- Чтобы подключиться к одному из других отображаемых SSID беспроводной сети, выберите SSID, к которому вы хотите подключиться, и нажмите «Подключиться».
- Ключ безопасности для SSID необходимо ввести, если вы выбрали безопасный SSID. Просто введите ключ безопасности SSID и нажмите OK. Всегда устанавливайте флажок «Скрыть символы», чтобы другие не могли видеть, что вы ввели в область ключа безопасности.
Шаг 3: Работайте с проводной сетевой картой на третьем шаге.
- Чтобы отобразить раскрывающийся список в окне «Сетевые подключения», выберите и щелкните правой кнопкой мыши параметр «Ethernet». Щелкните параметр «Состояние» после включения сетевой карты, если она в настоящее время отключена. Для просмотра состояния у вас должен быть кабель Ethernet, соединяющий сетевую карту вашего ПК с коммутатором или эквивалентным устройством. Многие беспроводные маршрутизаторы оснащены крошечным 4-портовым коммутатором Ethernet. Для подключения к одному из портов можно использовать соединительный кабель Ethernet, проходящий напрямую.
- Результат содержит сведения о вашем проводном подключении к локальной сети в поле «Статус».
- Чтобы проверить подробные сведения об адресе для подключения к локальной сети, щелкните Подробности.
- Введите ipconfig /all в командной строке после ее открытия. Сравните сведения о вашем адаптере Ethernet с данными, показанными в окне сведений о сетевом подключении.
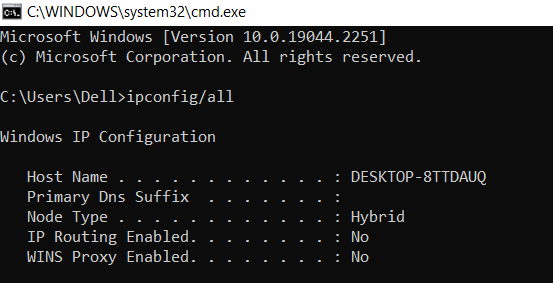
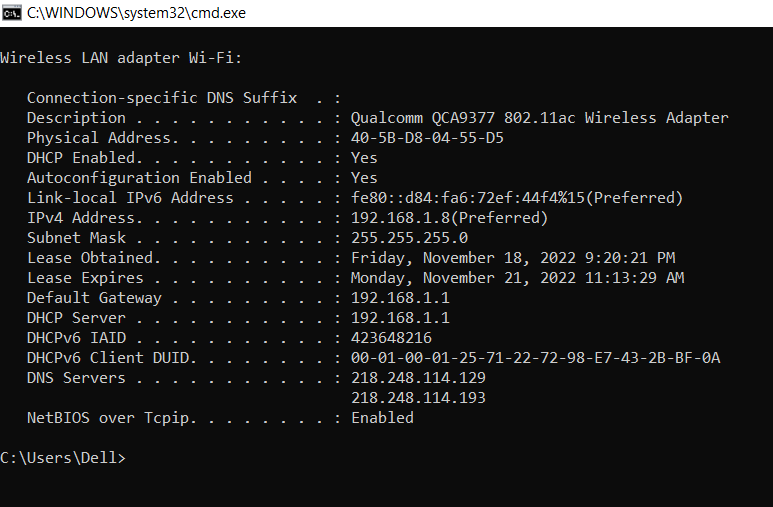
5. Закройте все окна рабочего стола.
Используйте сетевые значки в системном трее:
Шаг 1: Используйте значок сети в качестве первого шага.
- Выберите системный трей. Чтобы просмотреть всплывающее окно со списком SSID, который находится в пределах досягаемости вашей беспроводной сетевой карты, щелкните значок сети.
- Щелкните Сеть и Интернет.
- Под заголовком «Изменение параметров сети» в окне «Параметры» нажмите «Изменить параметры адаптера».
- Щелкните правой кнопкой мыши Wi-Fi и выберите «Отключить» в меню «Сетевые подключения».
- Проверьте системный трей. Повторно щелкните значок сети. Беспроводные сети больше не доступны для беспроводных подключений и находятся вне зоны действия, когда Wi-Fi выключен.
- Другой способ остановить сеть Ethernet — остановить адаптеры Ethernet.
Шаг 2: Найдите символ проблемы с сетью.
- Отключите все адаптеры Wi-Fi и Ethernet в окне «Сетевые подключения».
- Значок отключения сети, обозначающий прекращение подключения к сети, теперь виден на панели задач.
- Этот символ можно щелкнуть, чтобы вернуться к настройкам сети и Интернета.
- Вы можете нажать «Устранение неполадок» в окне «Настройки сети и Интернета», чтобы компьютер сам позаботился о сетевой проблеме.
- Вам следует вручную включить одну из ваших сетевых карт, если устранение неполадок не помогло, чтобы восстановить доступ к сети вашего ПК.
Следует отметить, что индикатор сетевой проблемы появится на панели задач, если сетевой адаптер активирован, но сетевая карта не может установить доступ к сети.