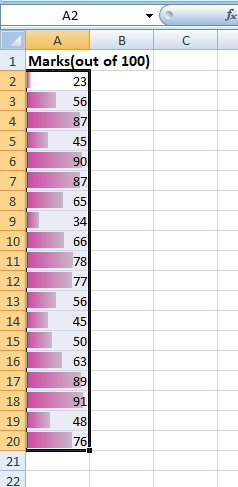Как использовать условное форматирование в Excel?
Microsoft Excel — это программное обеспечение, которое позволяет пользователям систематически хранить или анализировать данные. Он использует электронные таблицы для организации чисел и данных с помощью формул и функций. MS Excel имеет набор столбцов и строк, которые образуют таблицу. Как правило, столбцам присваиваются буквы алфавита, а строкам - числа. Точка, где встречаются столбец и строка, называется ячейкой.
Условное форматирование — это функция Excel, которая позволяет вам форматировать/выделять несколько определенных ячеек, которые соответствуют заданному или выбранному вами условию. Вы можете найти его на вкладке «Главная» в группе « Стили ».
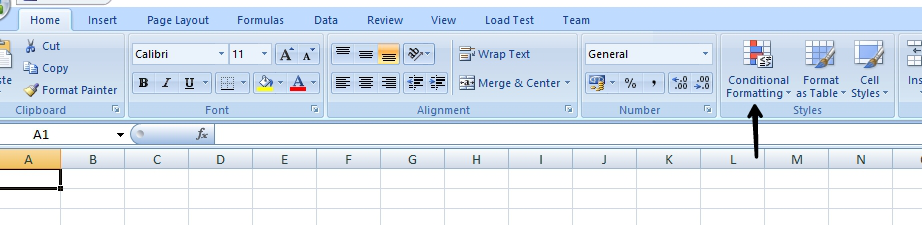
Шаги для использования условного форматирования:
Шаг 1: Вставьте данные/значения в электронную таблицу.
Шаг 2: Выберите диапазон ячеек.
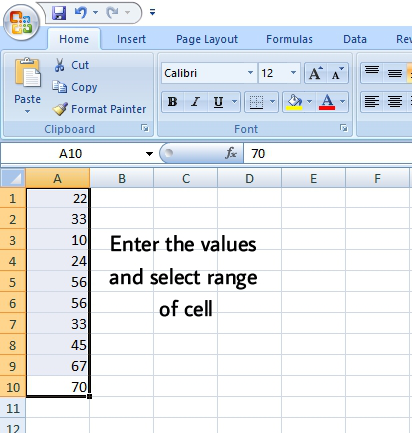
Шаг 3: Нажмите « Условное форматирование ». во вкладке Главная .
Шаг 4: Выберите любое предопределенное условие или создайте свое собственное условие (для этого выберите Новое правило ).
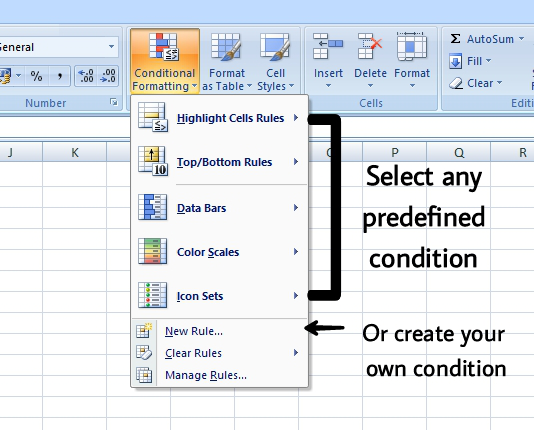
Например, нам нужно:
- Выделите оценки, которые больше 70.
- Выделите отметки между 50 и 80.
- Выделите оценки ниже среднего.
- Установите значки на отметки.
- Показывать столбцы данных на метках.
Шаги, чтобы выделить оценки, которые больше 70
Шаг 1: Вставляем данные в таблицу, вносим отметки в таблицу.
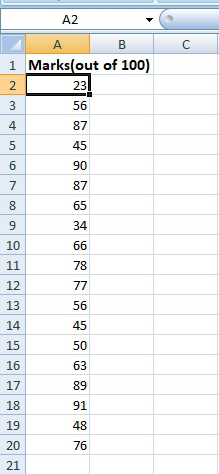
Шаг 2: Выберите диапазон ячеек (A2: A20).
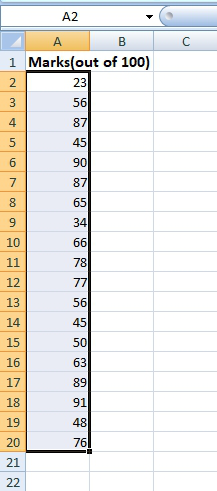
Шаг 3. Выберите « Условное форматирование » на вкладке « Главная », нажмите « Правила выделения ячеек» .
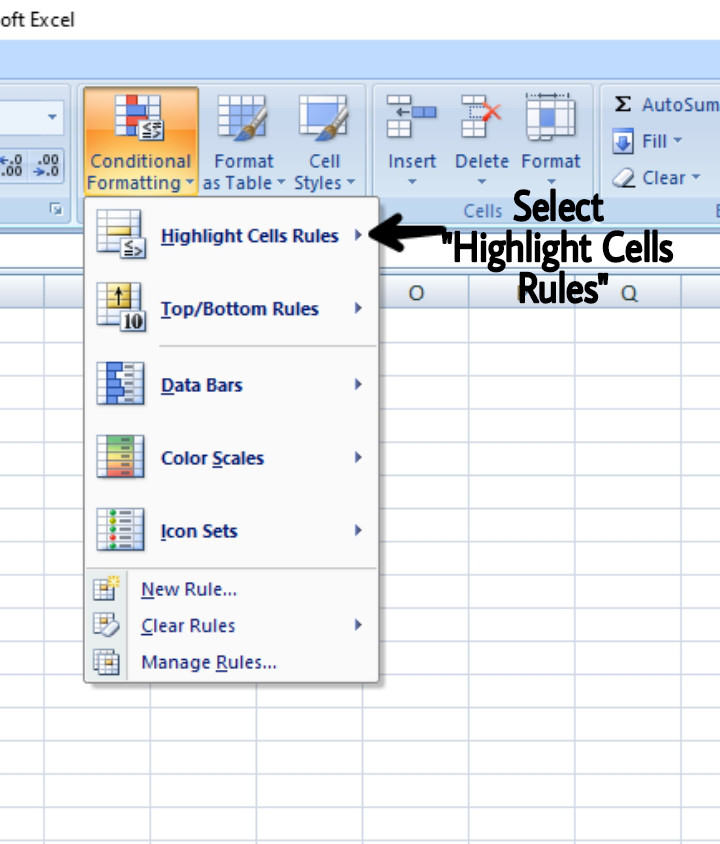
Шаг 4: Нажмите « Больше чем ».
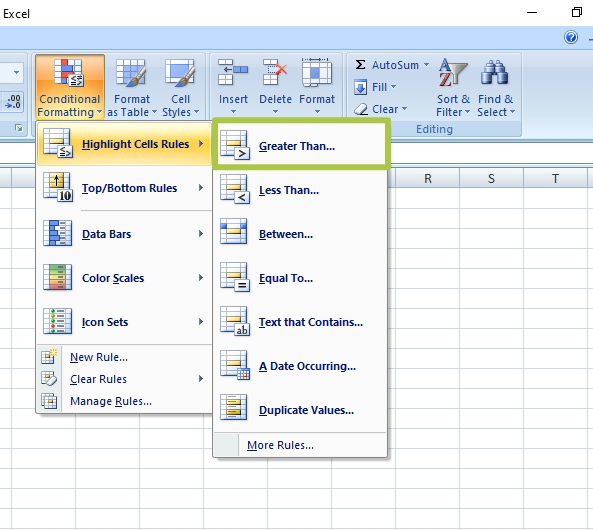
Шаг 5: Введите значение, для которого вам нужно большее значение, в разделе « Формат ячеек, которые БОЛЬШЕ, ЧЕМ » , например 70.
Шаг 6: Вы можете выбрать желаемый цвет, мы выберем цвет по умолчанию.
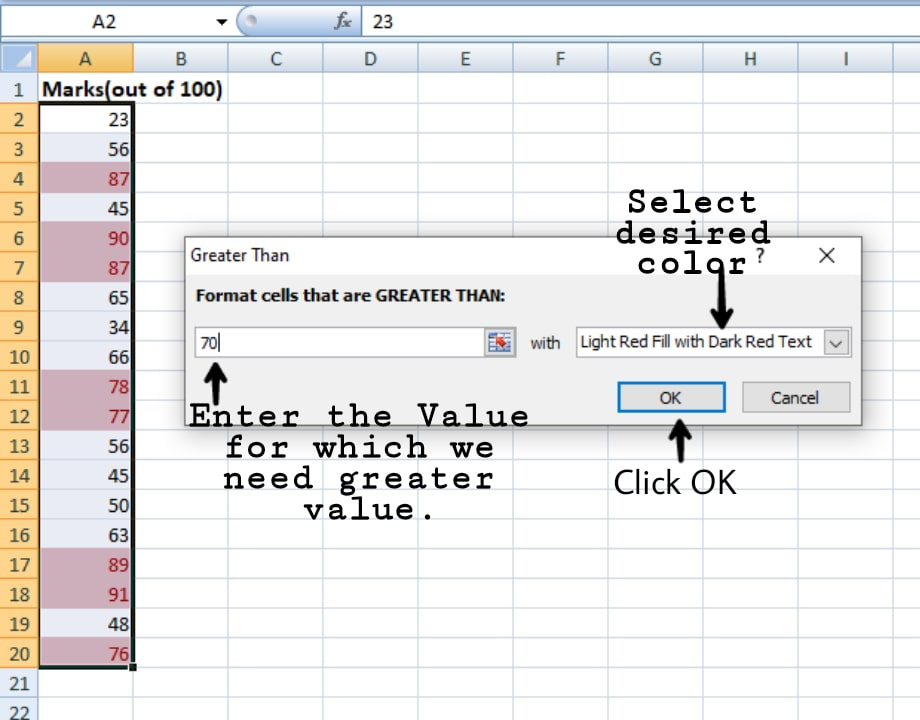
Шаг 7: Нажмите ОК.
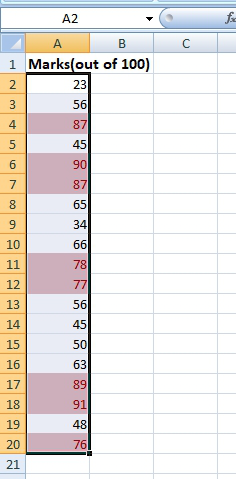
Шаги, чтобы выделить отметки между 50 и 80
Шаг 1: Вставляем данные в таблицу, вносим отметки в таблицу.
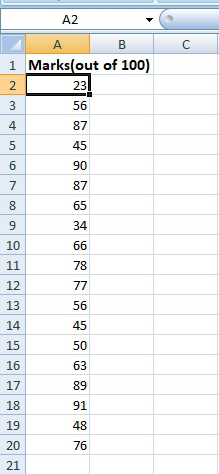
Шаг 2: Выберите диапазон ячеек (A2: A20).
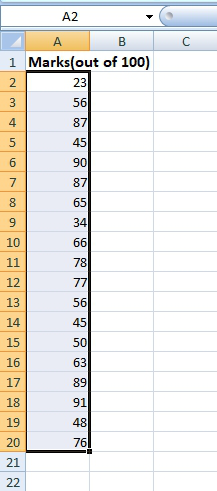
Шаг 3: Выберите « Условное форматирование » на вкладке « Главная ».
Шаг 4: Нажмите «Правила выделения ячеек» .
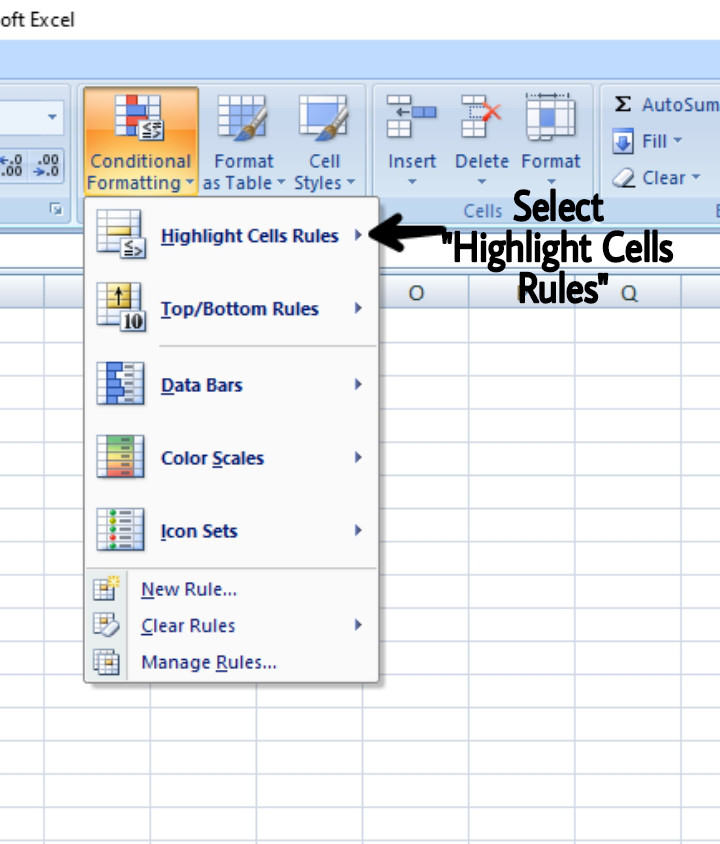
Шаг 5: Нажмите «Между ».
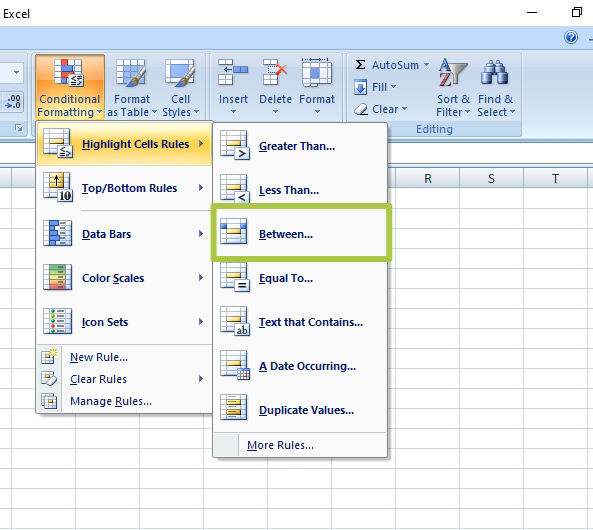
Шаг 6: Введите значения, между которыми значения должны быть выделены.
Шаг 7: Вы можете выбрать желаемый цвет, мы выберем цвет по умолчанию.
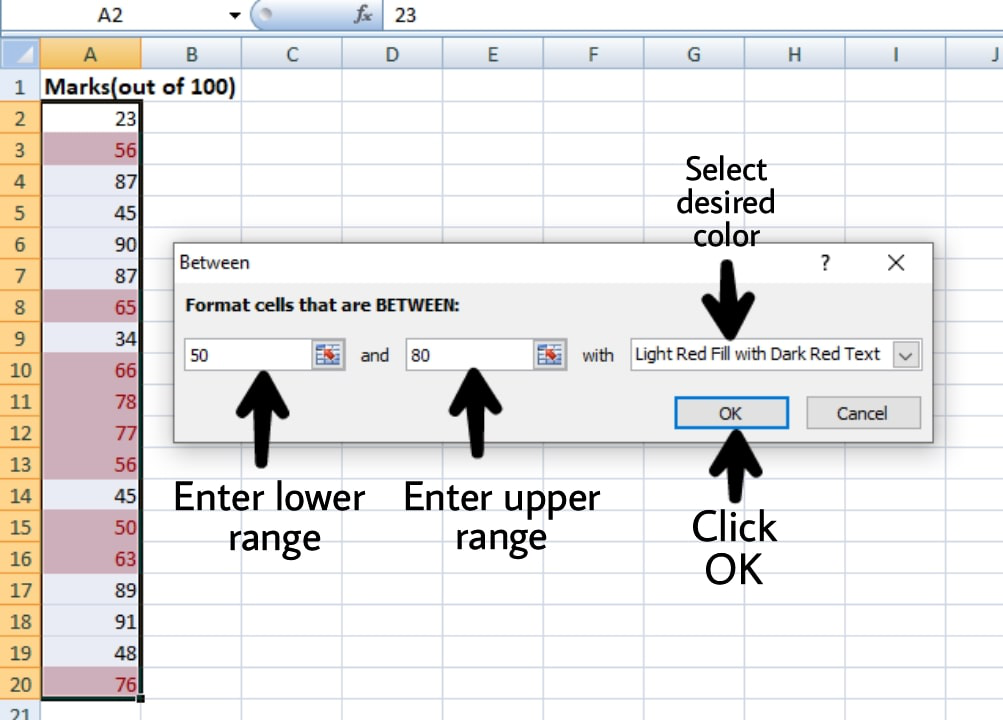
Шаг 8: Нажмите ОК.
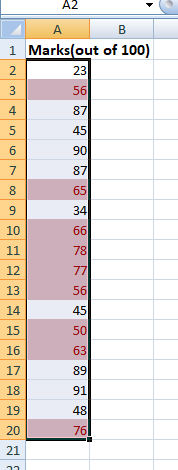
Шаги, чтобы выделить оценки ниже среднего
Шаг 1: Вставляем данные в таблицу, вносим отметки в таблицу.
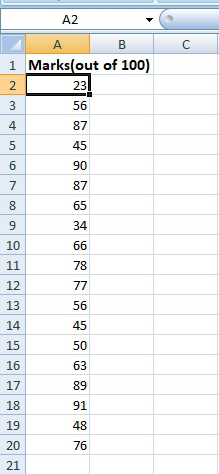
Шаг 2: Выберите диапазон ячеек (A2: A20).
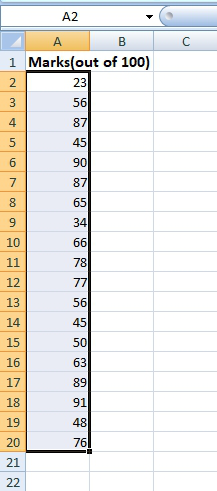
Шаг 3: Выберите « Условное форматирование » на вкладке « Главная », нажмите « Верхние/нижние правила».
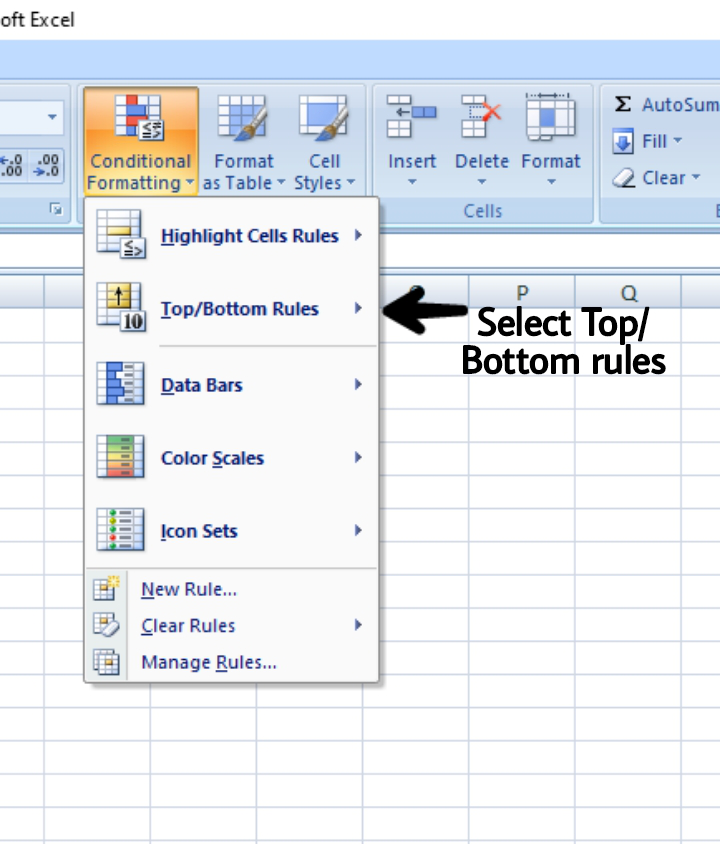
Шаг 4: Нажмите «Ниже среднего ».
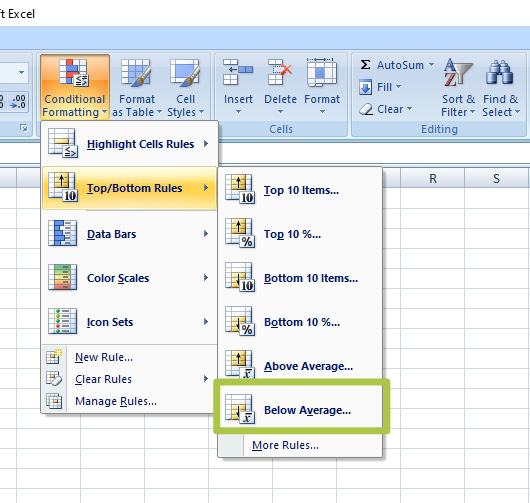
Шаг 5: Выберите желаемый цвет, мы выберем цвет по умолчанию.
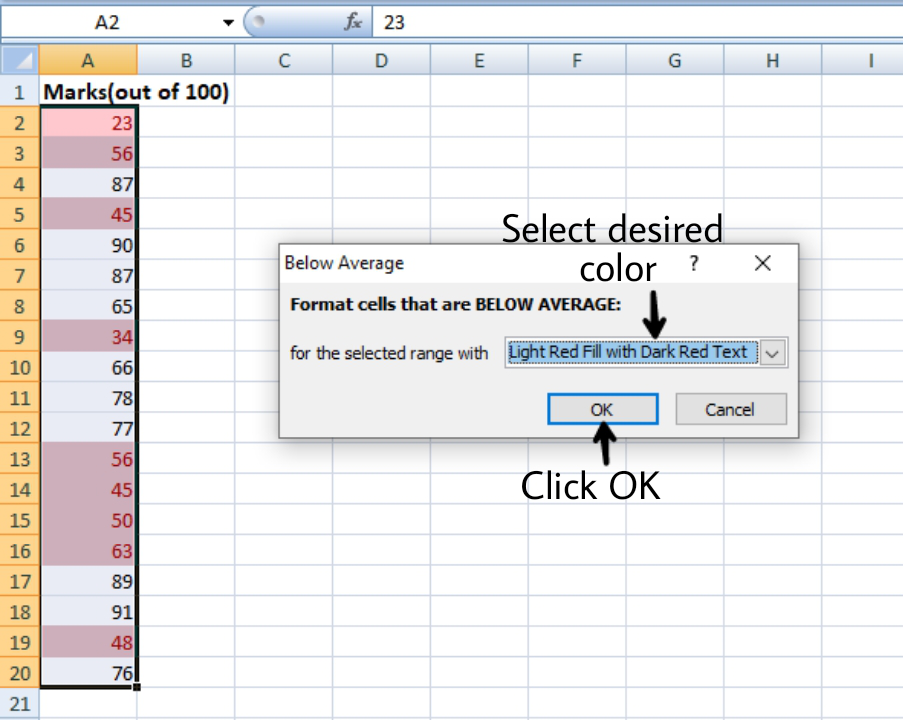
Шаг 6: Нажмите ОК.
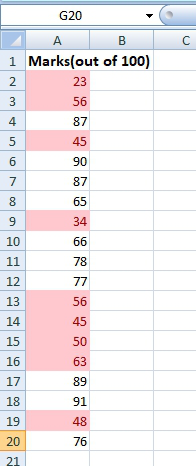
Шаги по установке значков на метки
Шаг 1: Вставляем данные в таблицу, вносим отметки в таблицу.
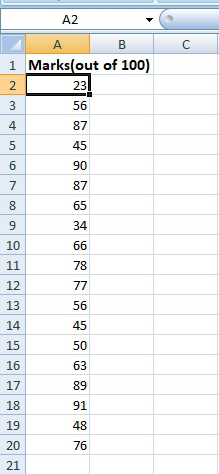
Шаг 2: Выберите диапазон ячеек (A2: A20).
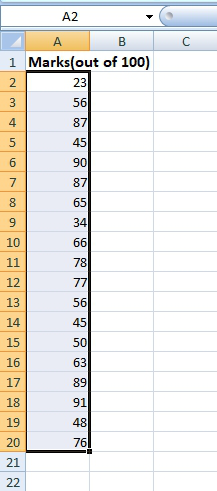
Шаг 3: Выберите « Условное форматирование » на вкладке « Главная », нажмите « Наборы иконок .
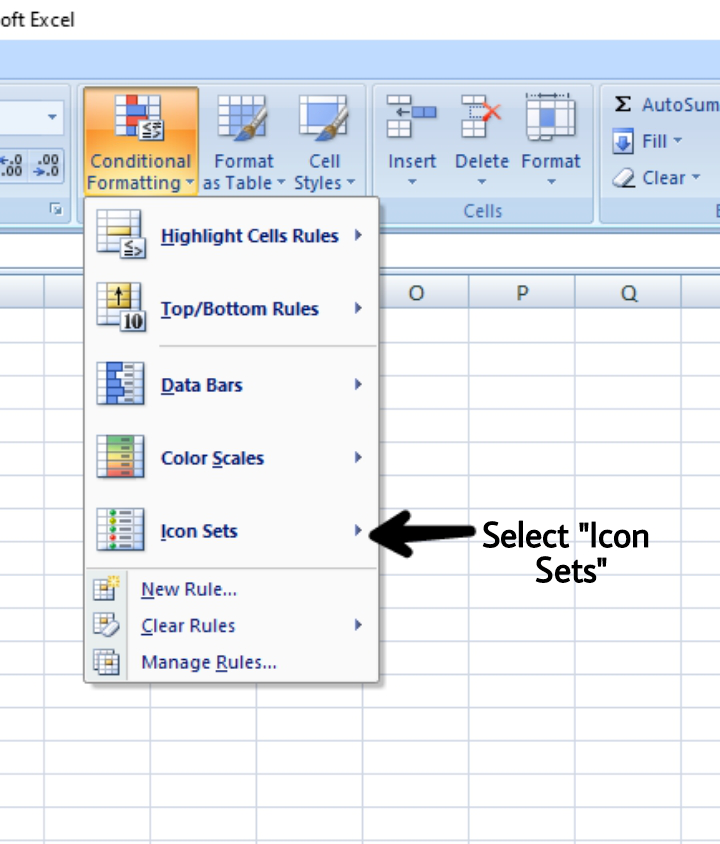
Шаг 4: Выберите нужный значок (зеленый показывает средние значения выше, желтый показывает среднее значение, красный показывает значения ниже среднего).
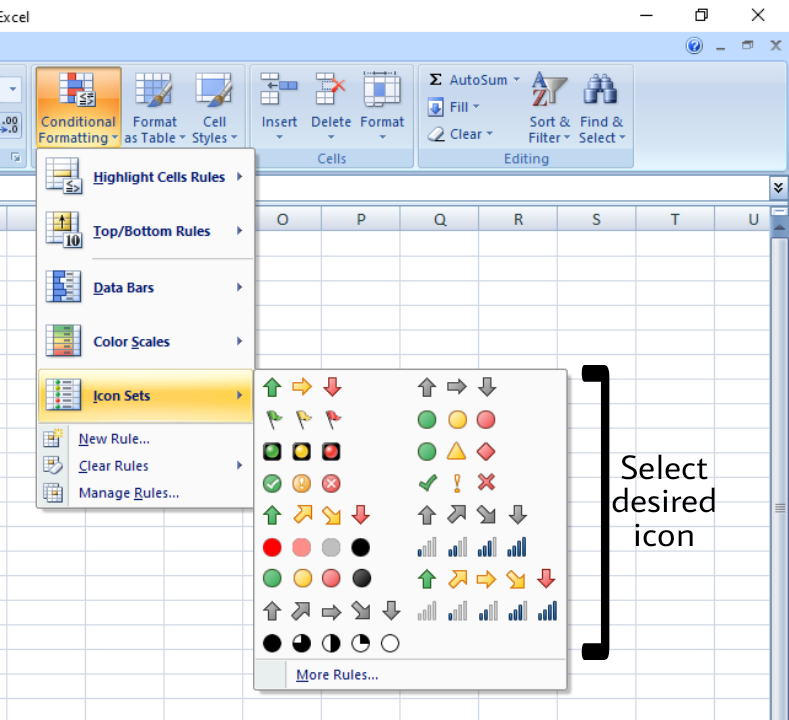
Шаг 5: Вы также можете определить свои собственные правила.
- Например, нам нужен зеленый символ перед отметками больше 70, красный перед отметками меньше 50, желтый перед отметками между 50 и 70.
- Нажмите «Дополнительные правила» (здесь вы можете изменить стили значков, изменить порядок значков, показать только значок (т. е. данные не будут отображаться) и т. д.).
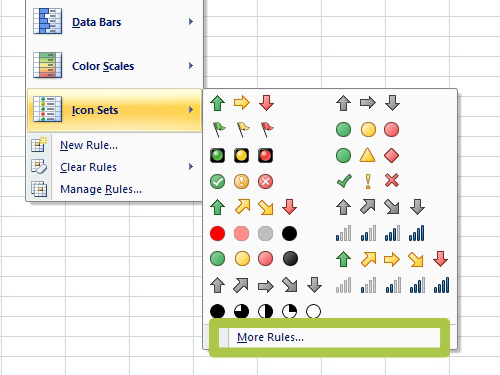
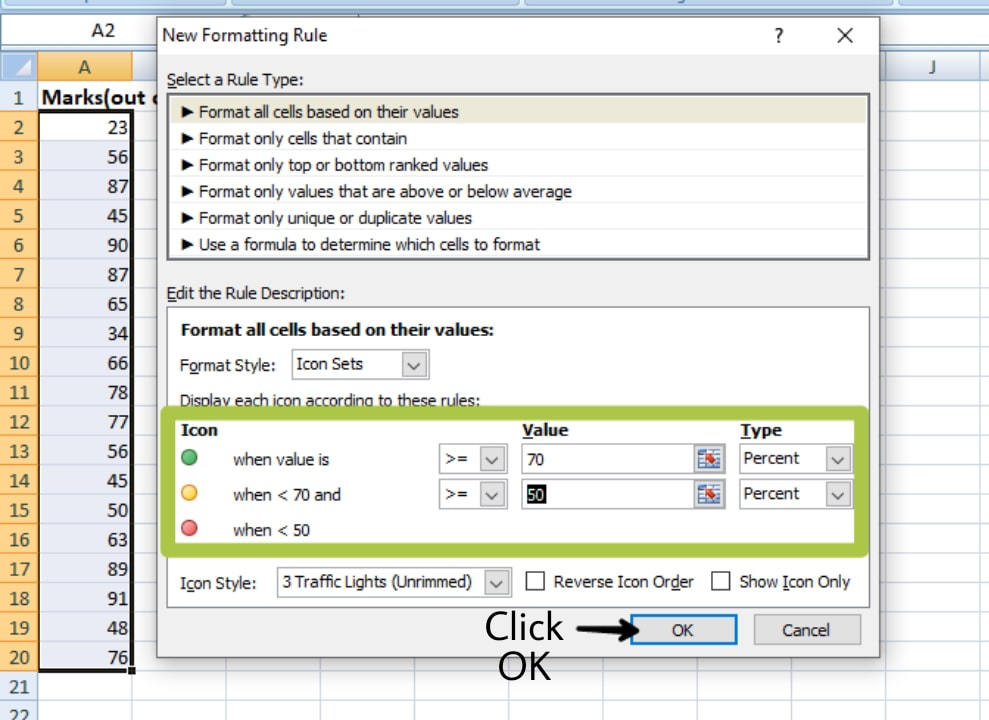
Шаг 6: Нажмите ОК.
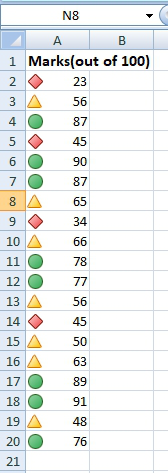
Шаги для отображения гистограмм на метках
Шаг 1: Вставляем данные в таблицу, вносим отметки в таблицу.
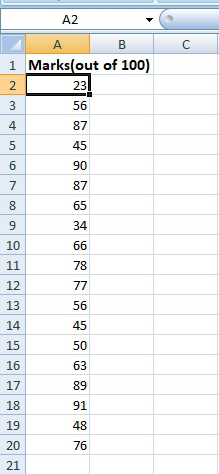
Шаг 2: Выберите диапазон ячеек (A2: A20).
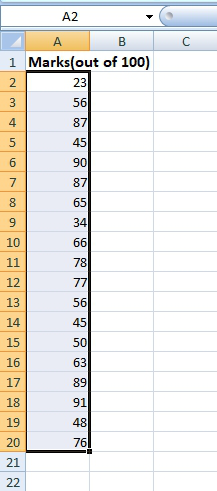
Шаг 3: Выберите « Условное форматирование » на вкладке « Главная », щелкните « Гистограммы ».
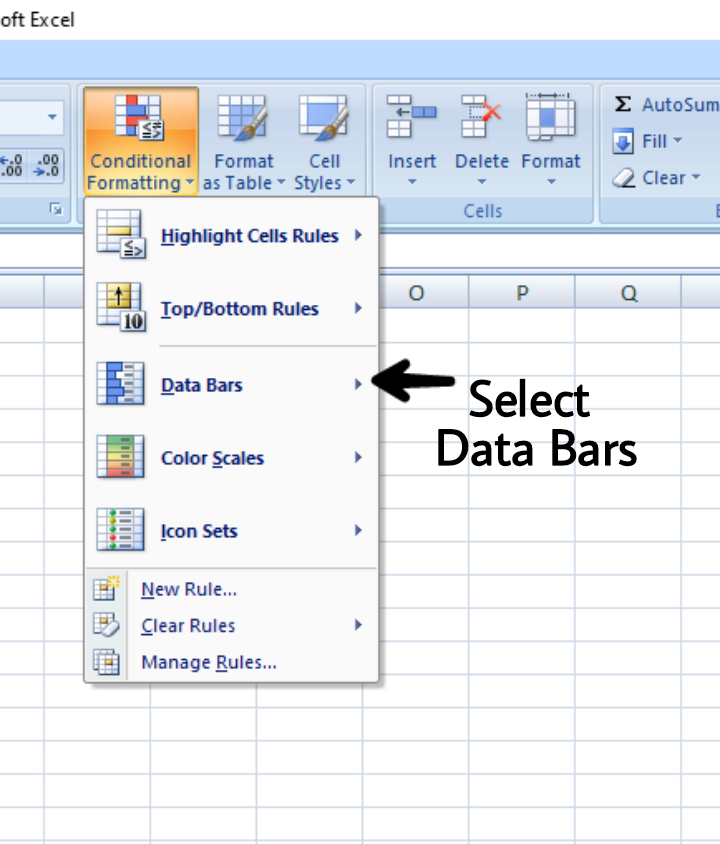
Шаг 4: Выберите желаемый цвет для полос.
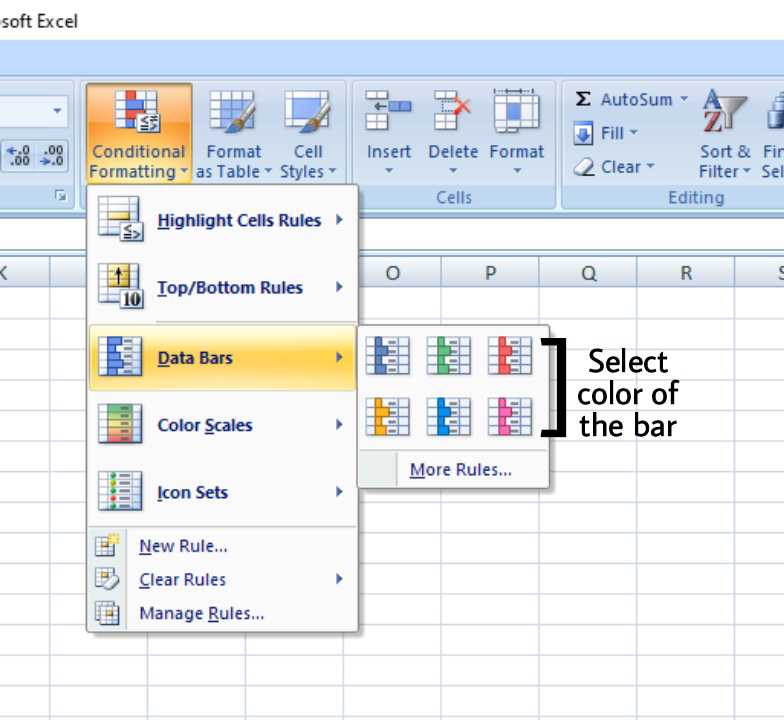
Шаг 5: Вы также можете определить свои собственные правила.
- Например, нам нужна самая низкая полоса для отметок менее 30 и самая длинная полоса для отметок более 80.
- Нажмите «Дополнительные правила» (здесь вы можете изменить стили значков, изменить порядок значков, показать только значок (т. е. данные не будут отображаться) и т. д.).
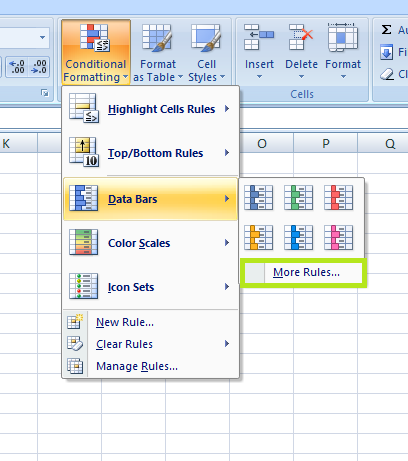
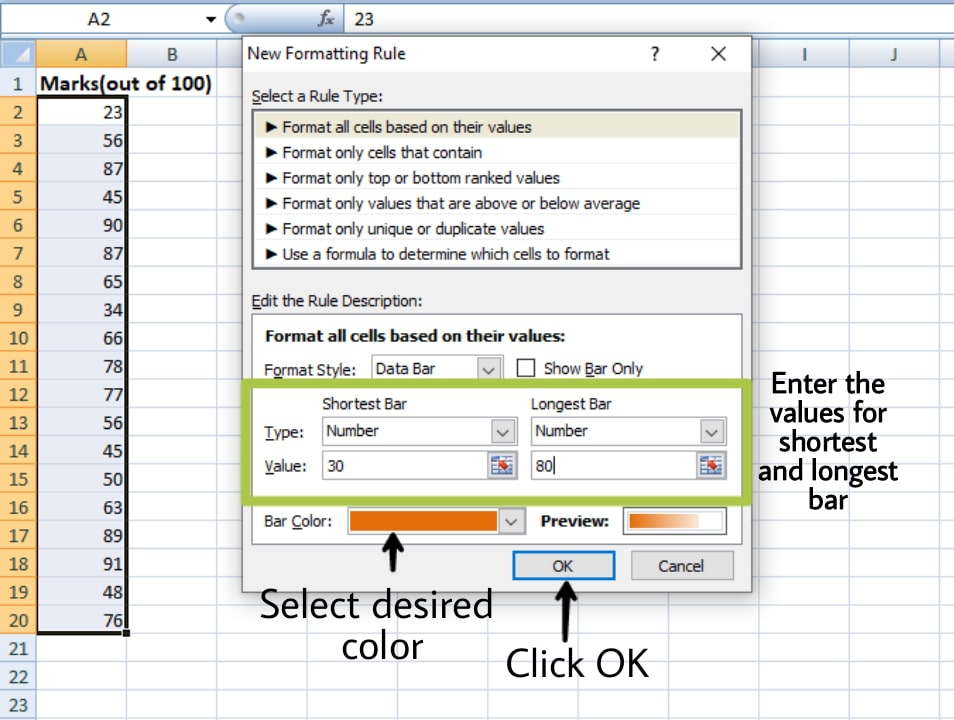
Шаг 6: Нажмите ОК.