Как добавить водяной знак в Microsoft Word?
В наши дни создание рукописного и длинного документа требует очень много времени, а также его трудно хранить в течение длительного времени. Microsoft преодолевает эту проблему и предлагает программное обеспечение под названием MS Word. Microsoft Word — это программа для написания приложений, которая позволяет создавать документы, письма, статьи очень простым и привлекательным способом за очень короткое время. Это удобное программное обеспечение, которое имеет множество функций, таких как редактирование, удаление, отправка текстовых сообщений, добавление рисунков, изображений, шрифтов в документ и многое другое.
Он имеет широкий круг пользователей по всему миру, и в основном он используется в бизнесе или школе.
Возможности MS Word
- Изображения: MS Word позволяет вставлять в наш документ различные изображения.
- Видео: мы можем вставить видео в наш документ
- Стили шрифтов: Он имеет широкий спектр стилей шрифтов для нашего текста.
- Цвета: он также имеет различные типы цветов, чтобы сделать наш документ более привлекательным.
- Номер страницы и размер: вы можете установить размер страницы вашего документа
- WordArt: предоставляет различные стили написания для наших документов.
- Таблицы: Таблицы в MS Word используются для представления данных в табличной форме.
- Графики и диаграммы: они используются для представления статистических данных.
- Анимации и дизайны: MS Word позволяет создавать анимации и дизайны в соответствии с потребностями пользователя.
- Граница/цвет страницы: MS Word позволяет добавлять границы и цвета к страницам.
Что такое водяной знак в MS Word?
Microsoft Word имеет специальную функцию, называемую водяным знаком. Водяной знак — это светлое и блеклое изображение текста, изображения и логотипа, которое появляется за основным содержимым документа. По сути, это более светлый оттенок в тексте, чтобы читатель мог легко прочитать документ. Водяной знак используется для указания назначения документа, например КОНФИДЕНЦИАЛЬНО, НЕ КОПИРОВАТЬ, ЧЕРНОВИК, КАК МОЖНО СКОРЕЕ, СРОЧНО, ОБРАЗЕЦ и т. д. Microsoft Word позволяет добавлять водяной знак в документ.
Использование водяного знака . Он используется для того, чтобы сделать документ более сложным для копирования оригинального изображения или изображения другими лицами или использования без разрешения.
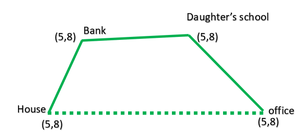
Шаги по добавлению водяного знака в наш документ
Шаг 1: В меню навигации выберите вариант « Дизайн ».
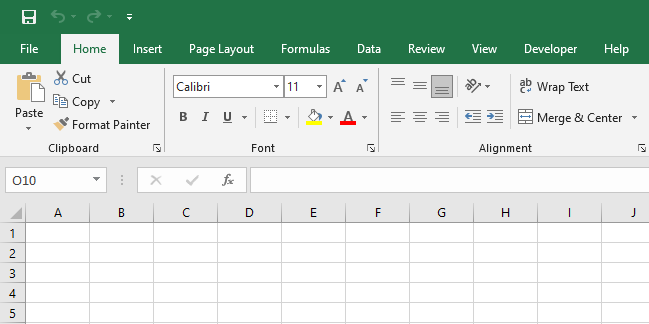
Шаг 2: В правой части меню навигации нажмите на водяной знак , как показано ниже:

Шаг 3: Откроется меню, в котором вы можете выбрать различные типы водяных знаков или создать свой собственный водяной знак.
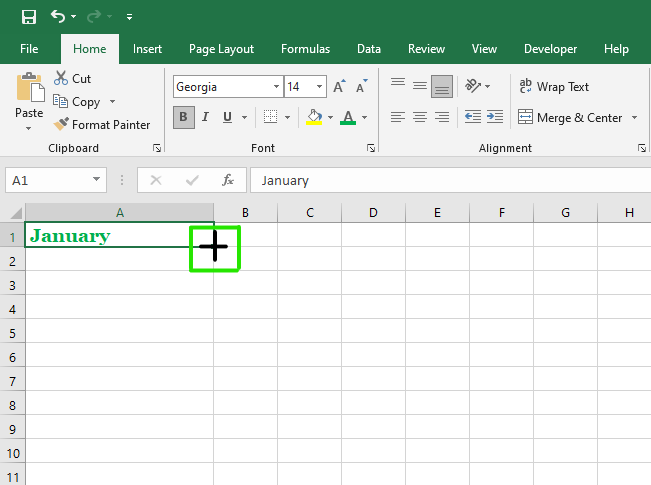
Шаг 4: В водяном знаке есть три раздела:
Конфиденциальный раздел
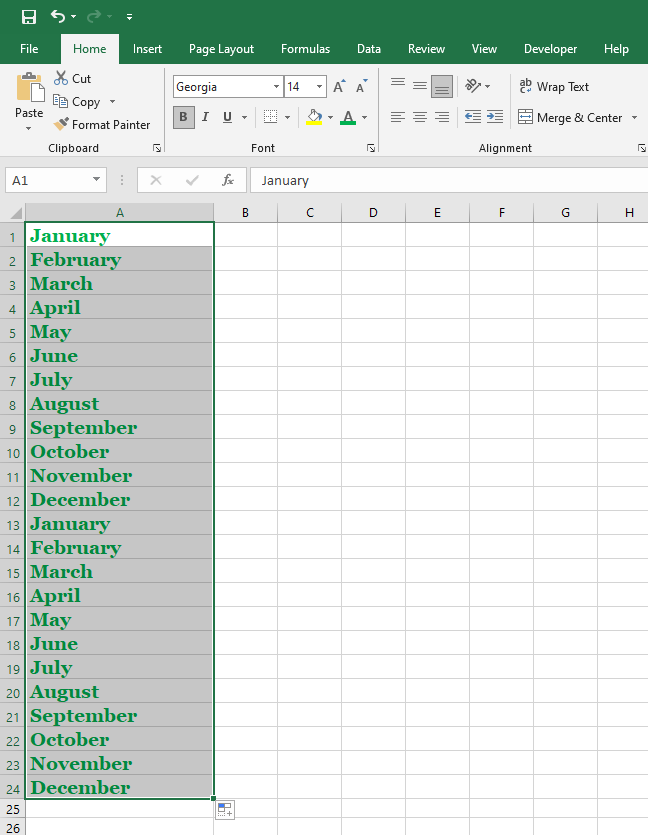
Раздел «Отказ от ответственности»
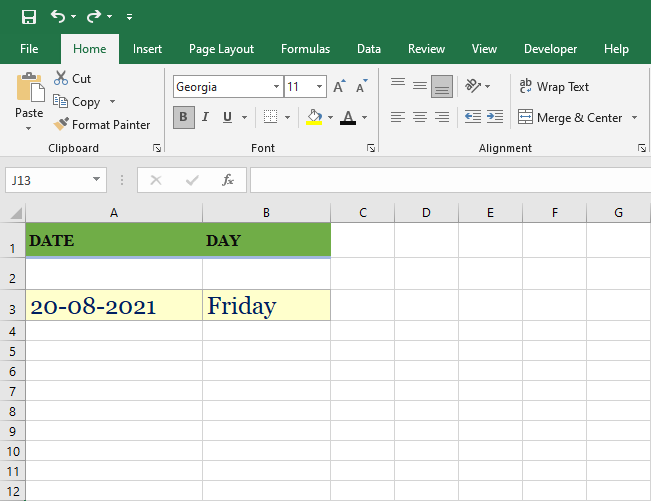
Срочный раздел
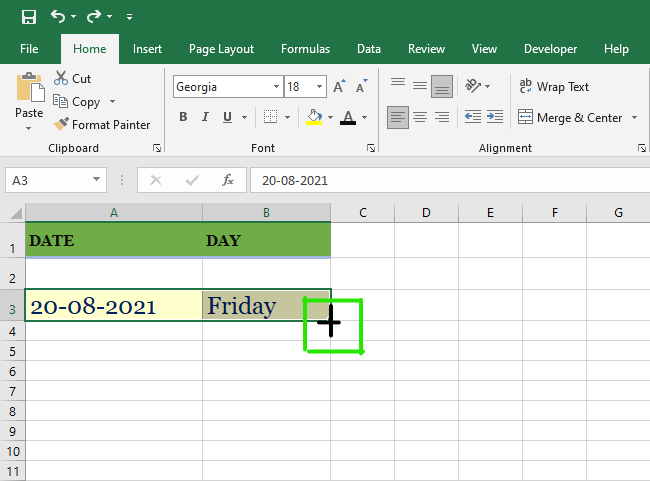
Шаг 5: Выберите водяной знак по вашему выбору или требованию в соответствии с вашим документом.
Некоторые различные типы водяных знаков:
- КОНФИДЕНЦИАЛЬНО
- НЕ КОПИРУЙ
- ЧЕРНОВИК
- как можно скорее
- СРОЧНЫЙ
- ОБРАЗЕЦ
Наконец , водяной знак установлен в нашем документе, как показано ниже .
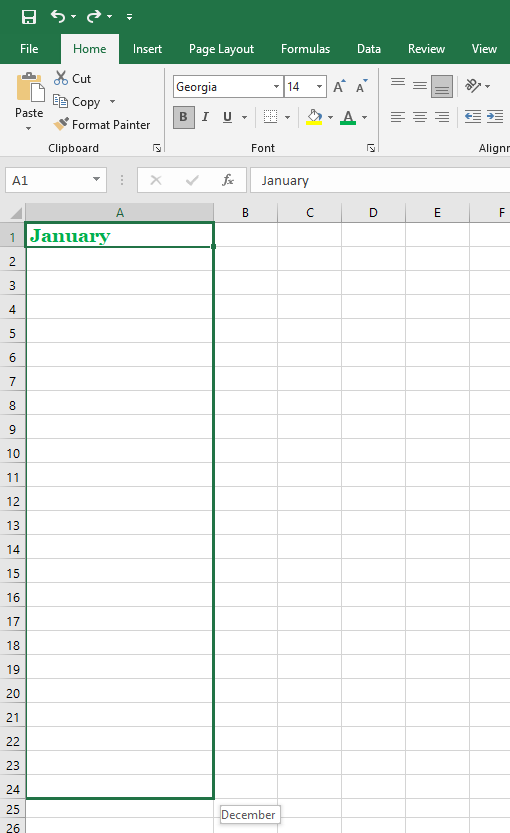
Примечание. Вы также можете выбрать различные типы водяных знаков на веб-сайте office.com , как показано ниже.
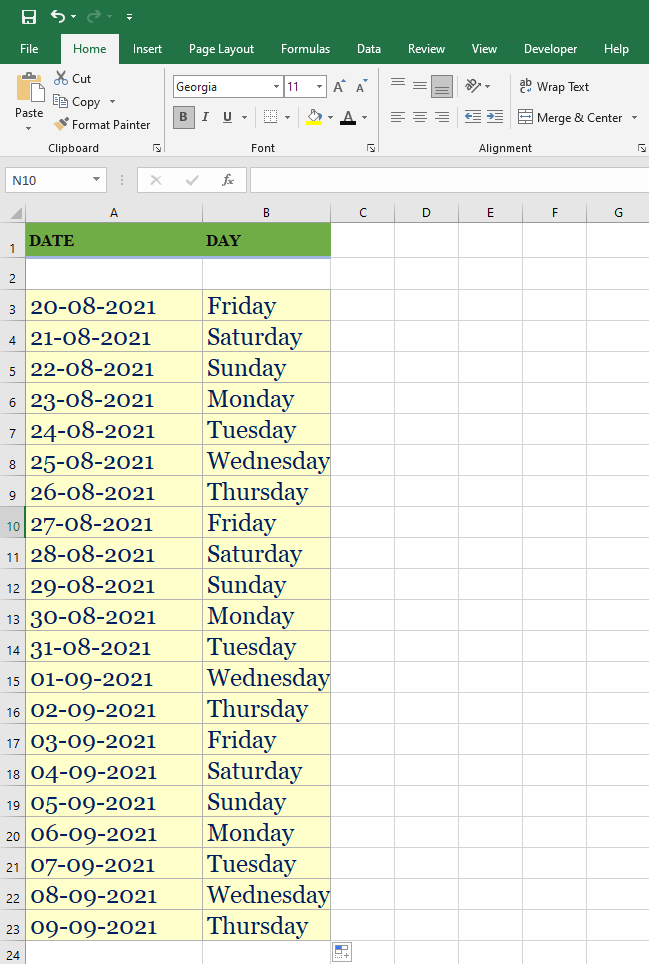
Как создать водяной знак в MS Word
Шаг 1: В меню навигации нажмите « Дизайн ».
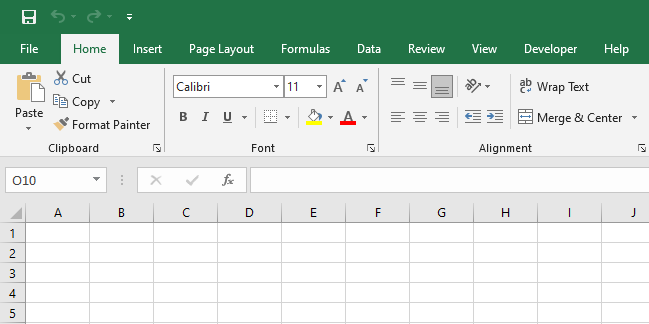
Шаг 2: В правой части меню навигации нажмите на водяной знак , как показано ниже:

Шаг 3: Откроется меню, в котором вы можете создать свой собственный водяной знак.
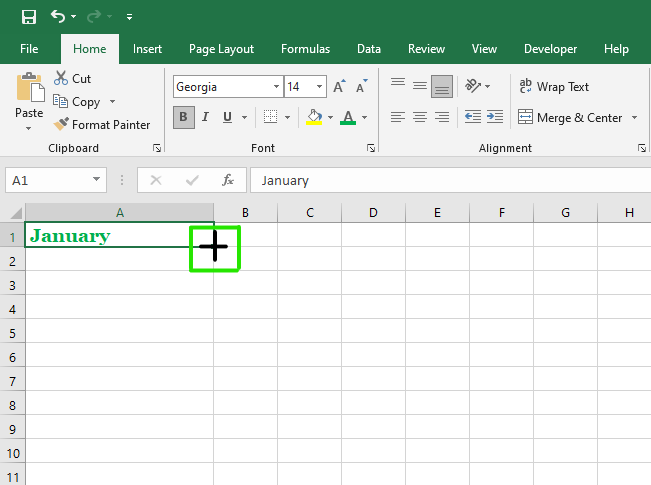
Шаг 4: Теперь выберите пользовательский водяной знак , как показано на рисунке:
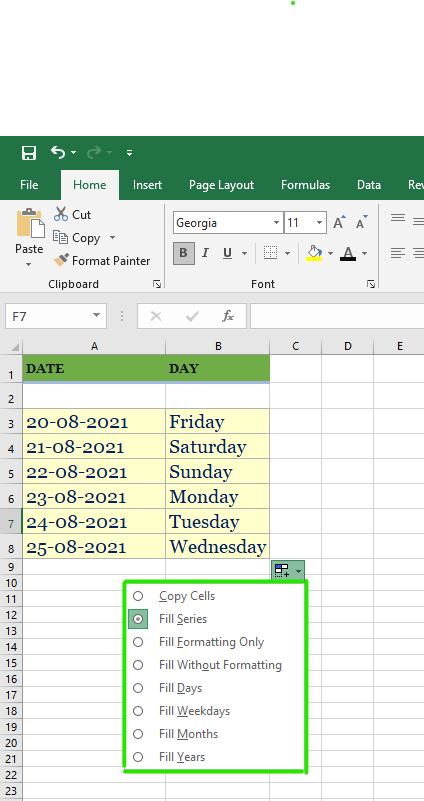
Шаг 5: Откроется диалоговое окно печати водяного знака .
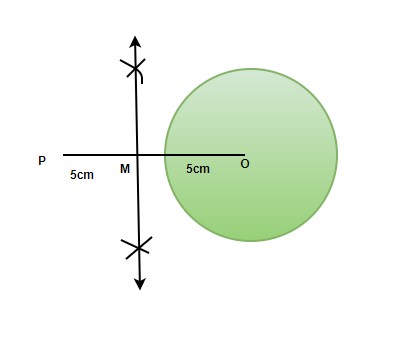
Шаг 6: Нажмите на опцию « Текстовый водяной знак », как показано на рисунке:
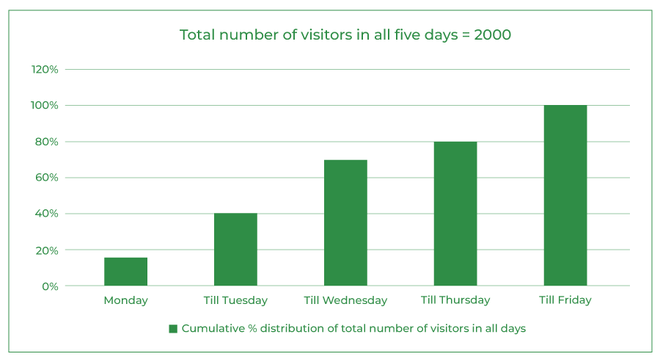
Шаг 7: Затем выберите язык вашего водяного знака.
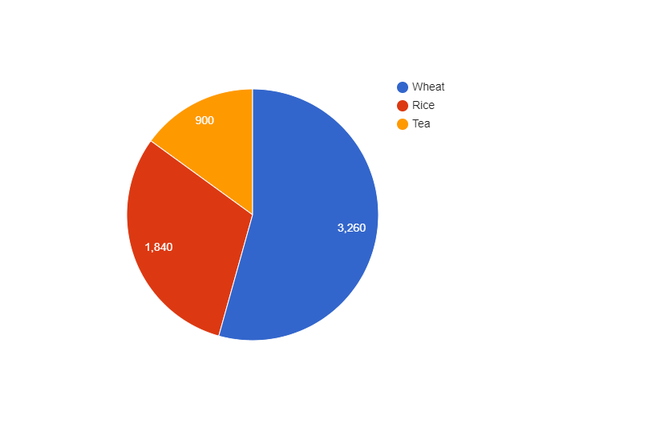
Шаг 8: Теперь введите текст вашего водяного знака в текстовое поле, как показано на рисунке:
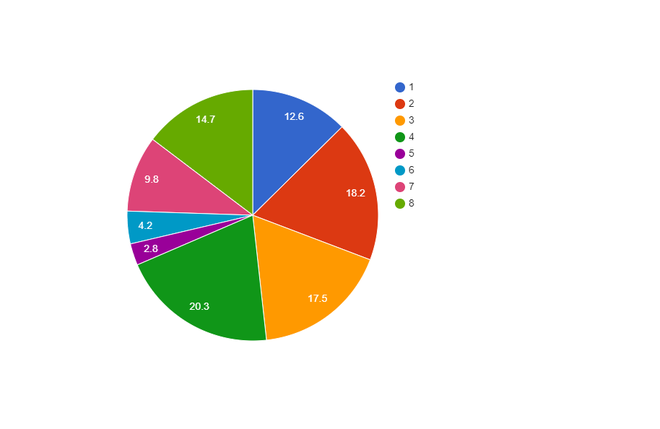
Шаг 9: Выберите шрифт вашего водяного знака.
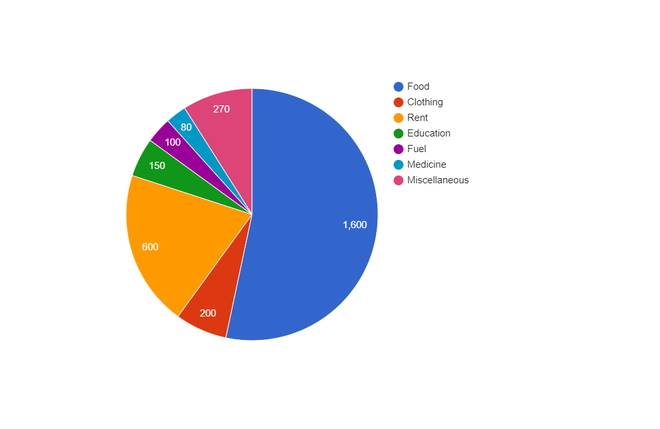
Шаг 10: Теперь выберите размер и цвет вашего водяного знака.
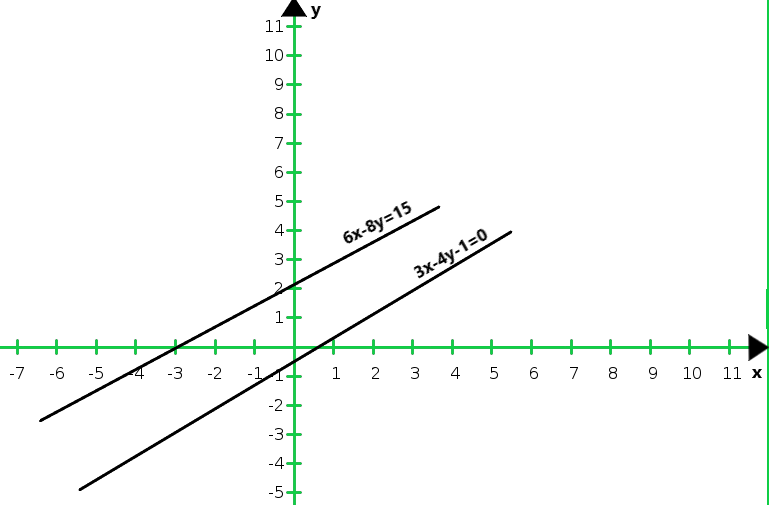
Шаг 11: Выберите вариант макета по вашему выбору.
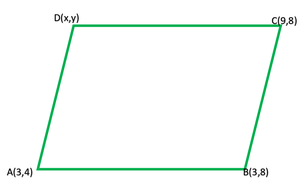
Шаг 12: Нажмите «Применить », а затем «ОК ».
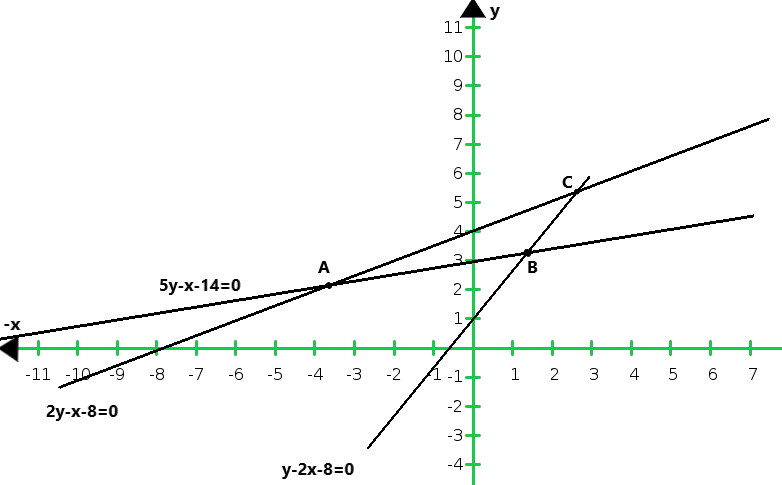
Наконец, наш собственный водяной знак добавлен в ваш документ.
Пример:
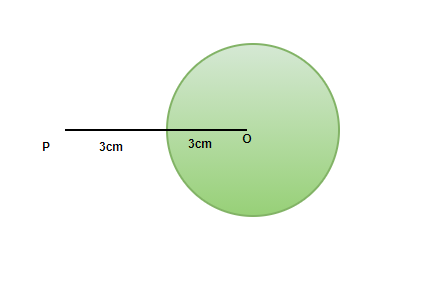
Как удалить водяной знак из документа?
Шаг 1: Выполните описанные выше шаги с 1 по 3.
Шаг 2: Затем выберите параметр « Удалить водяной знак », как показано на рисунке:
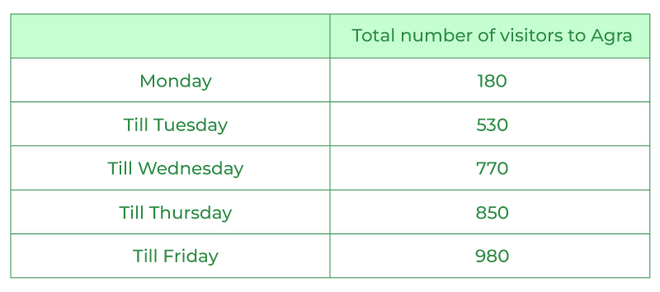
Наконец, водяной знак будет удален из нашего документа.