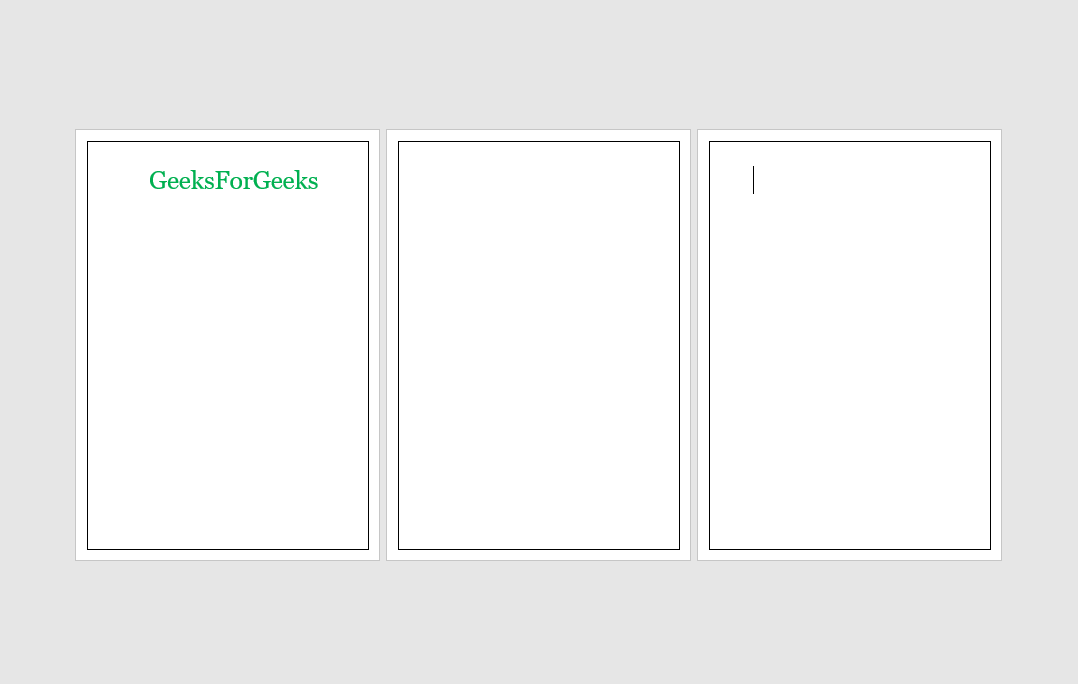Как добавить границу страницы в Microsoft Word?
Каждый день в бизнесе или в любой другой сфере существует множество файлов с информацией или документами, которые необходимо хранить для будущего использования. Кому-то очень сложно хранить эту информацию в течение длительного времени. Более ранние письма, офисные файлы, документы, проекты и информация хранятся в виде регистратора, файла или по документам, но найти их для нас может быть сложно. Это занимает много времени. Для решения этой проблемы Microsoft предлагает программное обеспечение под названием MS Word.
Microsoft Word — это программный инструмент, который позволяет пользователям очень легко создавать такие документы, как статьи, письма, файлы проектов. Он имеет различные функции, такие как редактирование и форматирование, графика, дизайн, стили шрифтов, печать документов и т. д.
Возможности MS Word
- Различные дизайны страниц
- Столы
- 3D-модели, диаграммы и значки
- WordArt
- Форматы макета страницы
- Вставка онлайн-изображений и видео
- Цвет текста и многое другое.
Границы страниц в MS Word
В MS Word есть функция, называемая границей страницы. Граница страницы — это граница, которая появляется за пределами полей на каждой странице документа. Это выглядит очень привлекательно, когда вы применяете границу страницы. Для границы страницы доступно множество стилей. Кроме того, вы можете настроить собственную границу страницы, например толщину, цвет, дизайн, размер границы. Некоторые изображения показаны ниже:
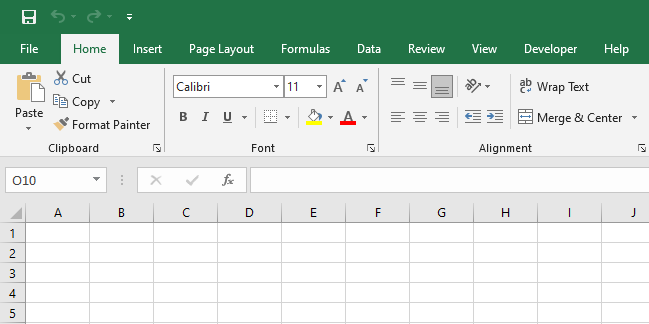

Шаги по применению границы страницы
Шаг 1: В меню навигации нажмите « Дизайн ».
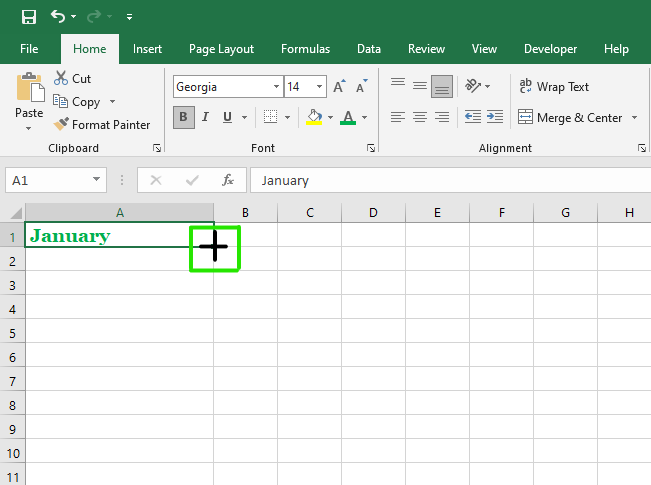
Шаг 2: В правой части меню нажмите на параметр « Граница страницы ».
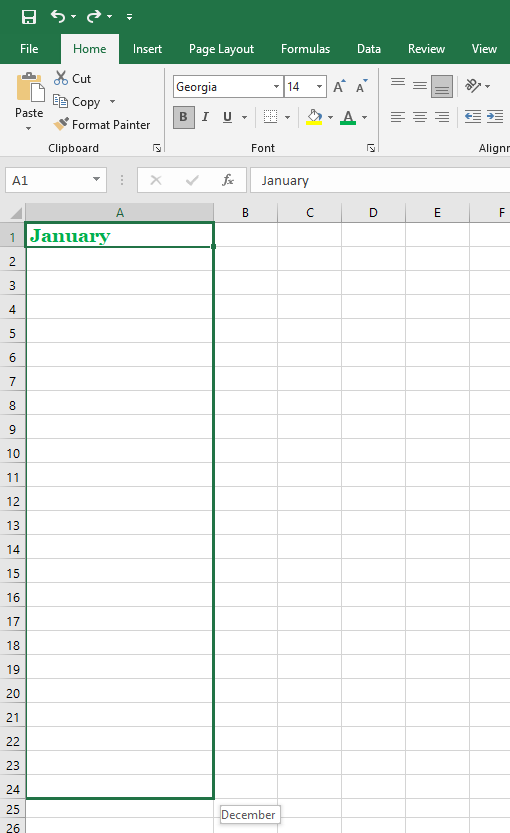
Шаг 3: Откроется диалоговое окно « Граница и заливка ».
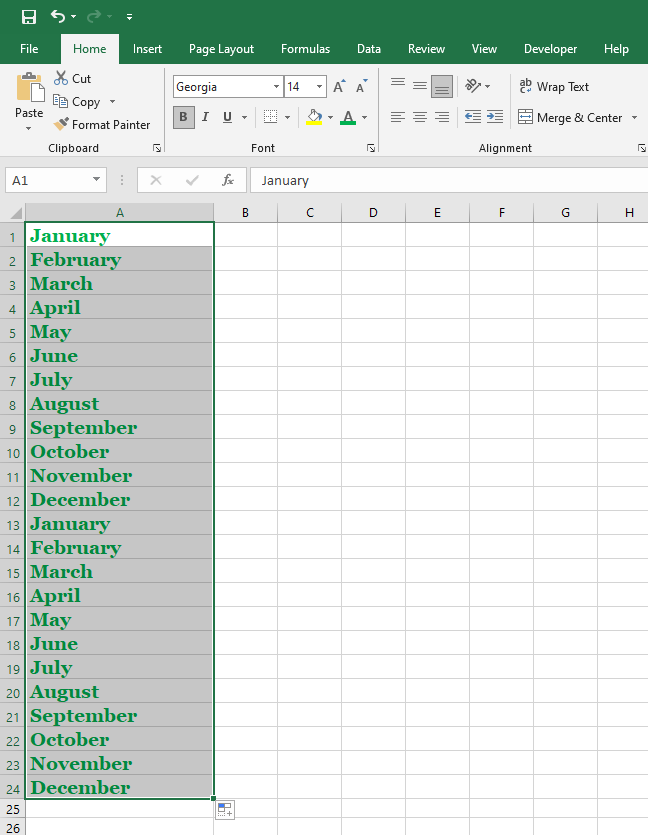
Шаг 4: Затем нажмите на параметр « Граница страницы ».
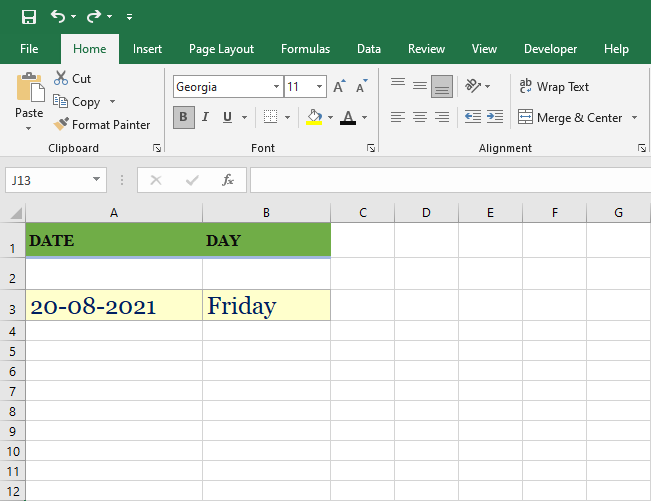
Существует множество вариантов выбора стиля границы страницы. Выберите вариант в соответствии с вами.
Шаг 5: Выберите вариант в поле , как показано на рисунке:
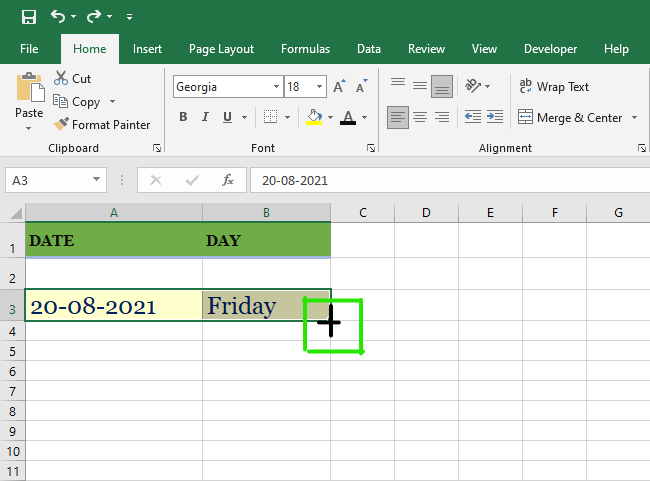
Вы также можете выбрать другой стиль границы и цвет, просто щелкнув параметр стиля и выбрав свой стиль, как показано на рисунке:
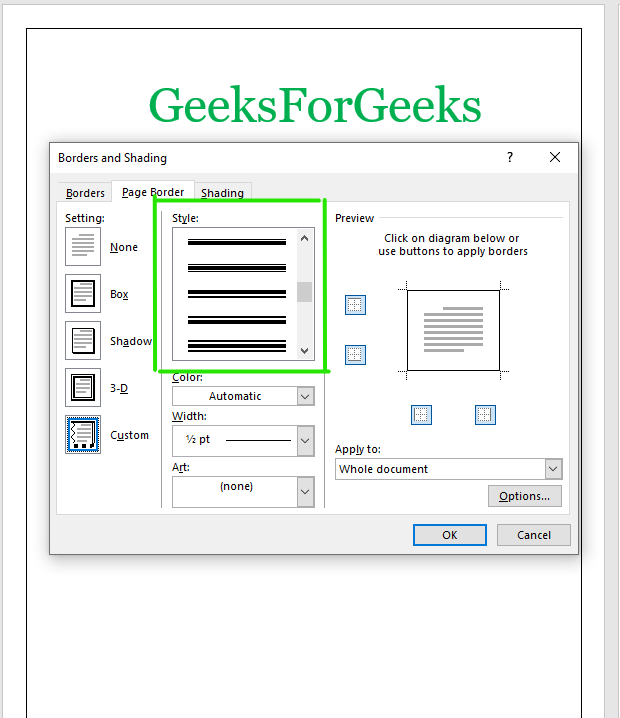
Шаг 6: Нажмите «Применить к ». как показано здесь:
Есть 4 варианта:
- Весь документ — при выборе этого параметра граница страницы будет применяться ко всем страницам вашего документа.
- Этот раздел — Граница страницы будет применяться только к одной странице, которая является текущей страницей документа.
- Этот раздел — только первая страница — граница страницы будет применяться только на первой странице, остальные страницы останутся без рамки
- Этот раздел — все, кроме первой страницы — граница страницы будет применяться ко всем страницам, кроме первой или первой страницы вашего документа.
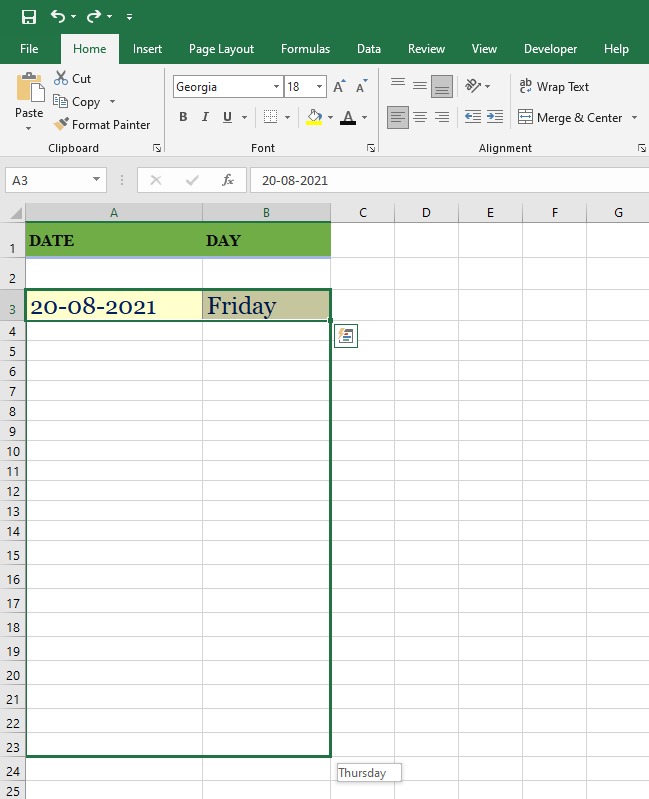
Шаг 7: Затем нажмите «ОК ».
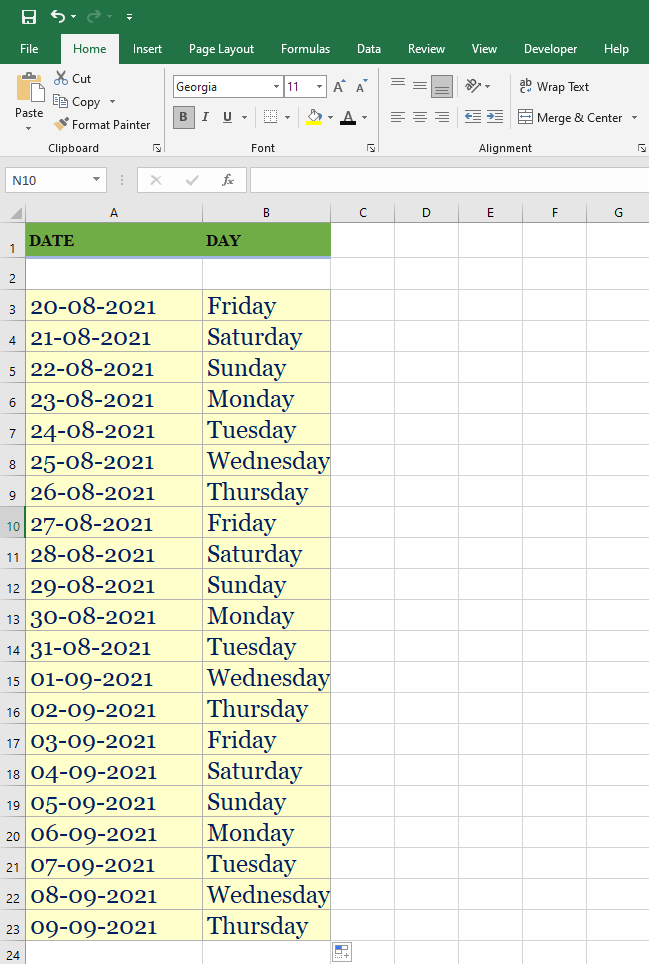
Наконец, граница страницы будет применяться к вашим документам.