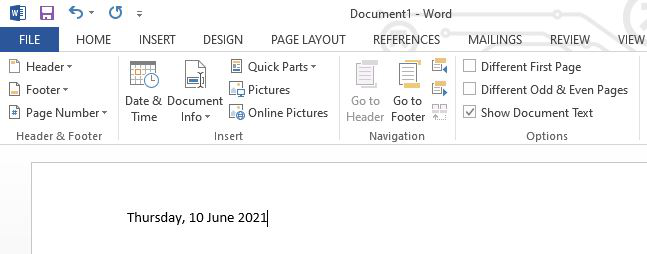Вставить верхний и нижний колонтитулы в MS Word
Microsoft Word или MS Word (официально называется Word) — это программа графической обработки текста, разработанная корпорацией Microsoft. Цель MS Word — разрешить пользователям вводить и сохранять документы. Как и в других текстовых процессорах, в нем есть различные полезные инструменты для создания документов.
Иногда данные, которые вы включаете в свой документ, лучше всего отображать в столбцах. Столбцы не только помогают улучшить читаемость, но и некоторые разновидности документов, например газетные статьи, информационные бюллетени и листовки, часто записываются в формате столбцов. Word также позволяет регулировать столбцы, добавляя разрывы столбцов.
Добавление верхних и нижних колонтитулов
Верхние и нижние колонтитулы помогут организовать длинные документы и облегчат их чтение. Текст, введенный в верхний или нижний колонтитул, будет отображаться на каждой странице документа. Давайте посмотрим демонстрацию.
Шаг 1. Щелкните меню « Вставка ».
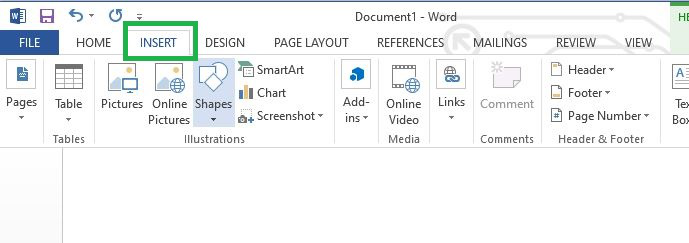
Шаг 2. Перейдите в столбец « Верхний и нижний колонтитулы ».
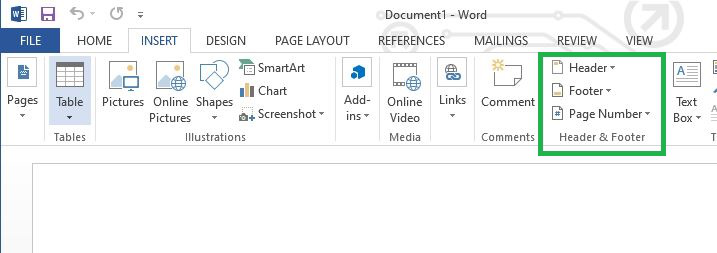
Шаг 3. Щелкните заголовок и выберите любой из следующих параметров в раскрывающемся меню.
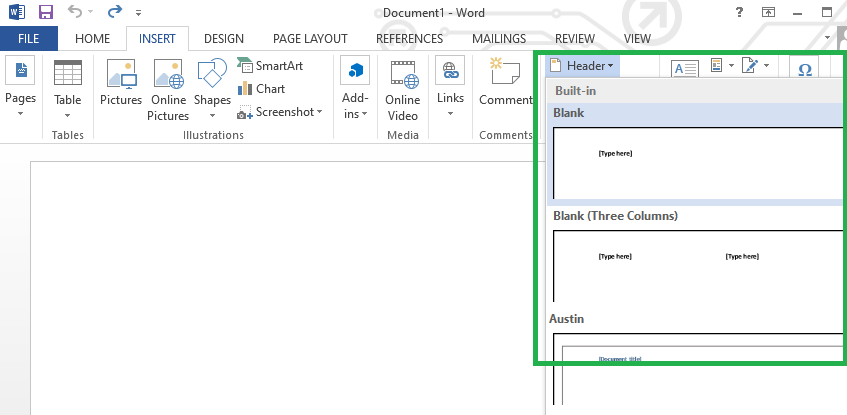
Вкладка «Дизайн» появится на ленте, и, таким образом, в документе появится верхний или нижний колонтитул. Здесь вы можете разместить дату и время, картинку, номер страницы, рисунок и другую нужную информацию.
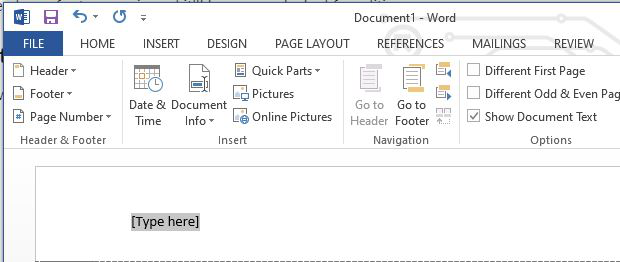
Когда вы закончите редактирование, нажмите «Закрыть верхний и нижний колонтитулы» на вкладке «Дизайн» или нажмите клавишу Esc.
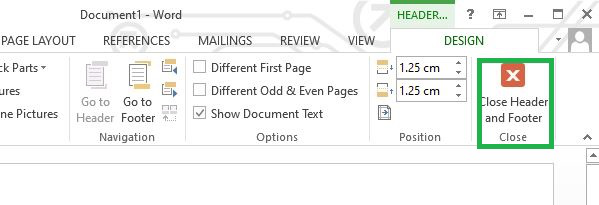
После того, как вы закроете верхний или нижний колонтитул, он все еще будет виден, но будет заблокирован. Мы можем отредактировать его снова, вам просто нужно дважды щелкнуть в любом месте поля верхнего или нижнего колонтитула, и он станет разблокированным для редактирования.
Шаги, чтобы вставить время или дату в верхний или нижний колонтитул:
Шаг 1. Щелкните параметр « Дата и время » в категории « Вставка » на вкладке «Дизайн» .
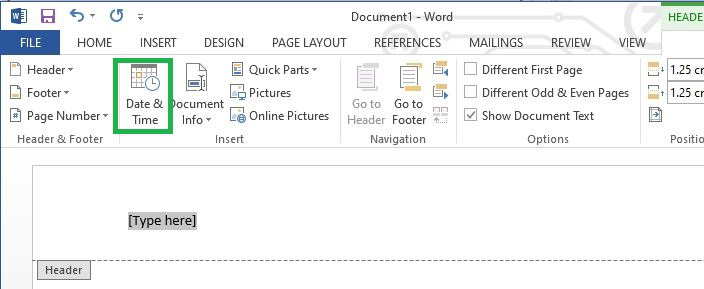
Шаг 2. Выберите формат даты в появившемся диалоговом окне.
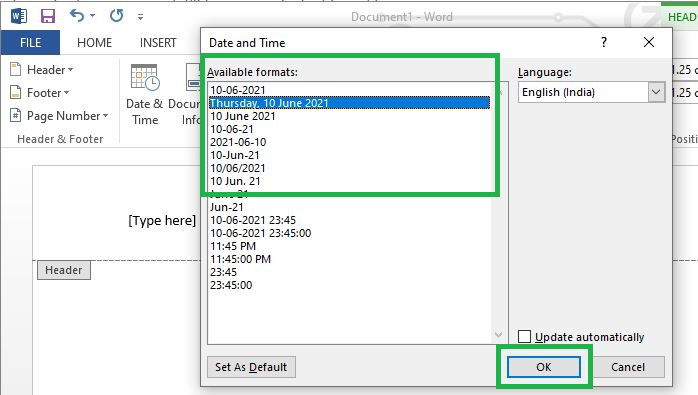
Шаг 3. Поставьте галочку в поле «Обновлять автоматически», если вы хотите, чтобы оно всегда отражало текущую дату. В противном случае он не изменится, если документ будет открыт в старую дату.
Шаг 4. Нажмите OK . Затем дата и время появятся в документе Word.