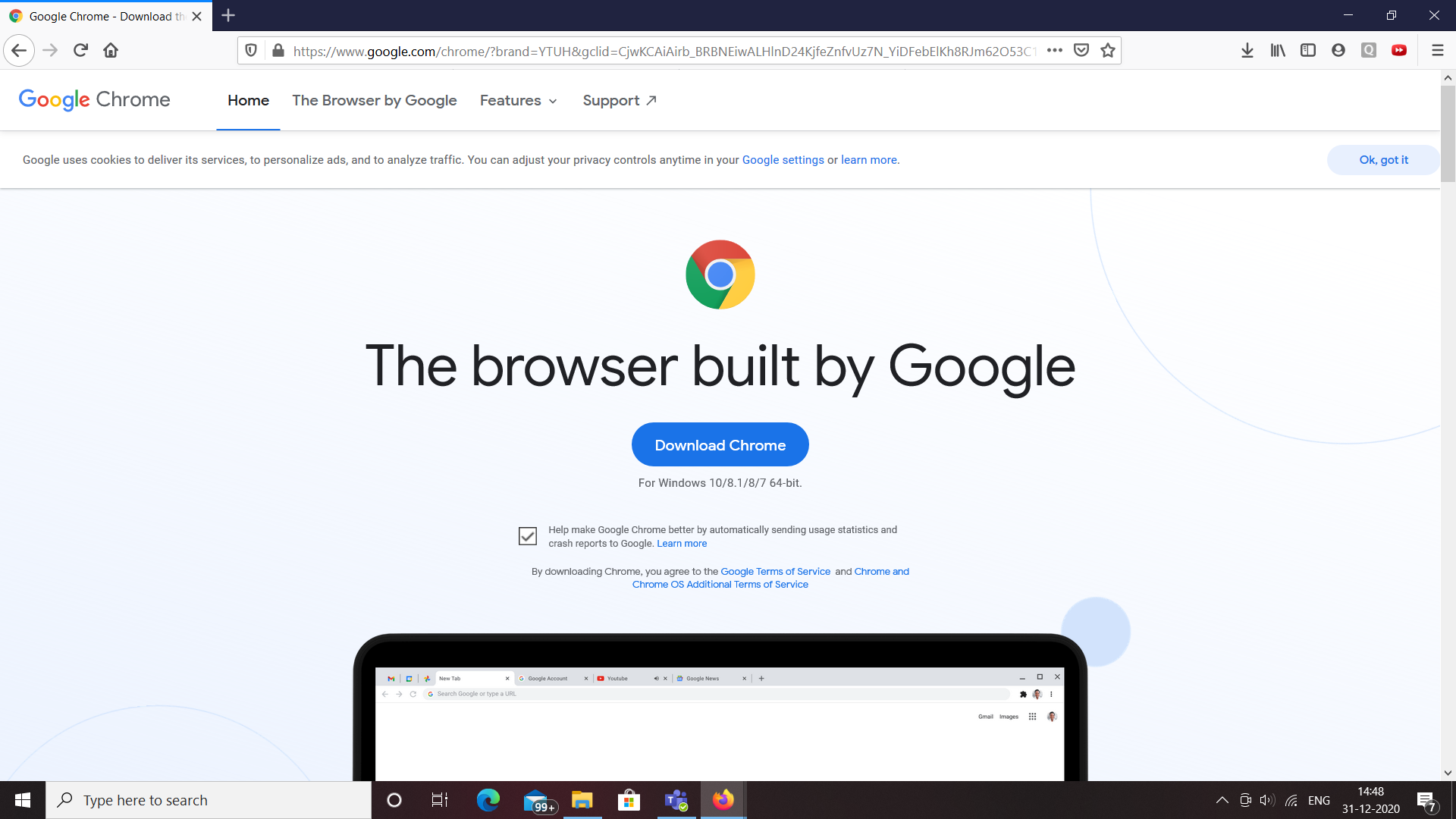Устранение неполадок Google Chrome в Windows 10
Опубликовано: 30 Ноября, 2021
Google Chrome - один из наиболее широко используемых веб-браузеров. Несмотря на успех, он все еще доставляет неудобства своей пользовательской базе. В этой статье мы рассмотрим различные способы устранения проблемы сбоя Google Chrome на компьютере с Windows 10.
Давайте погрузимся в это. В этой статье перечислены наиболее популярные способы решения проблемы сбоя Google Chrome:
Исправление №1: проверьте последнюю версию Chrome
- Откройте браузер Google Chrome.
- Перейдите к значку настроек в крайнем правом углу.
- Затем нажмите на опцию «Справка», а затем на опцию « О Google Chrome» .
- Убедитесь, что в вашей системе установлена последняя версия Google Chrome.
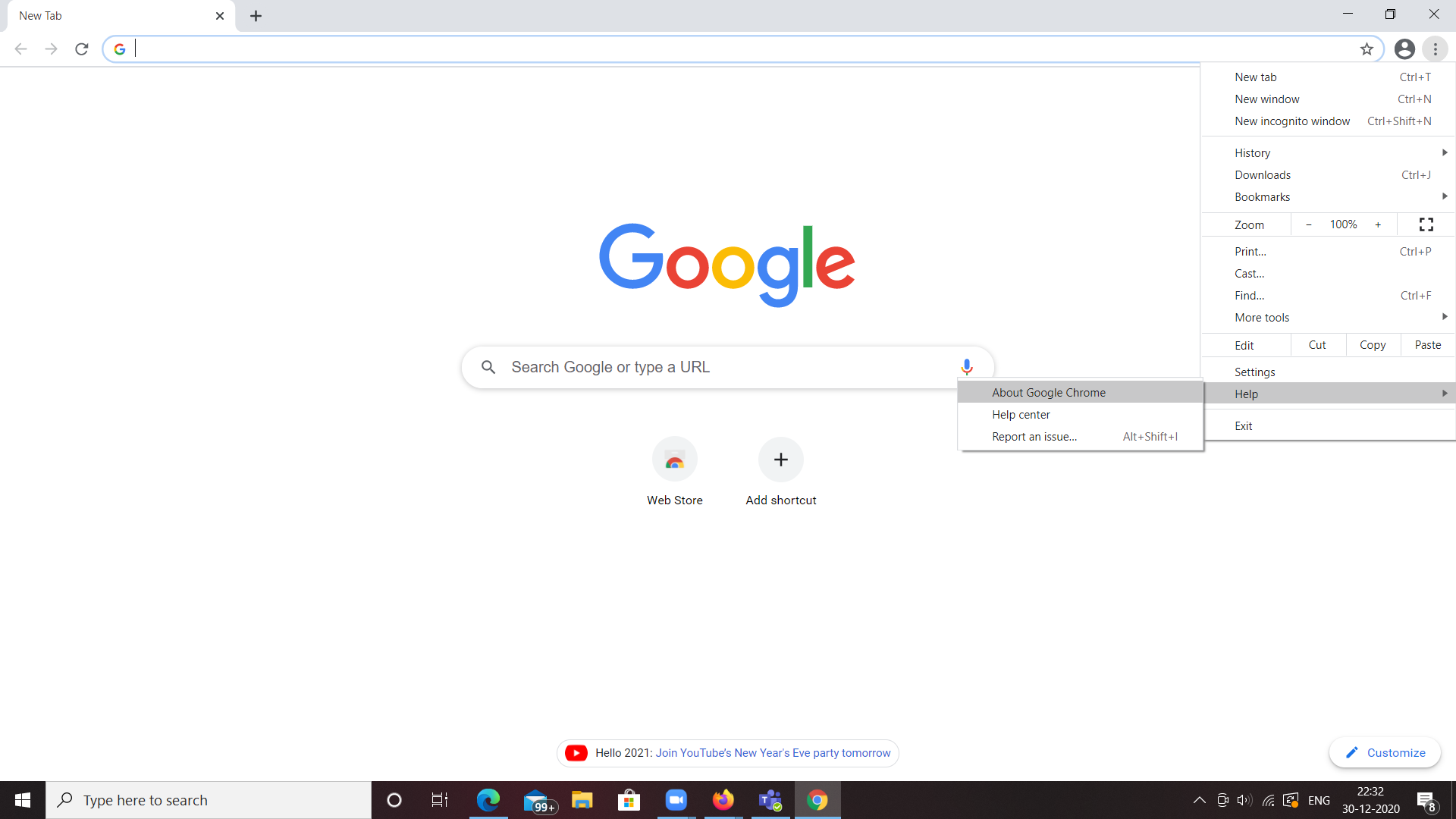
- Проверьте, обновлен ли Google Chrome, как показано ниже. Если не обновите его.
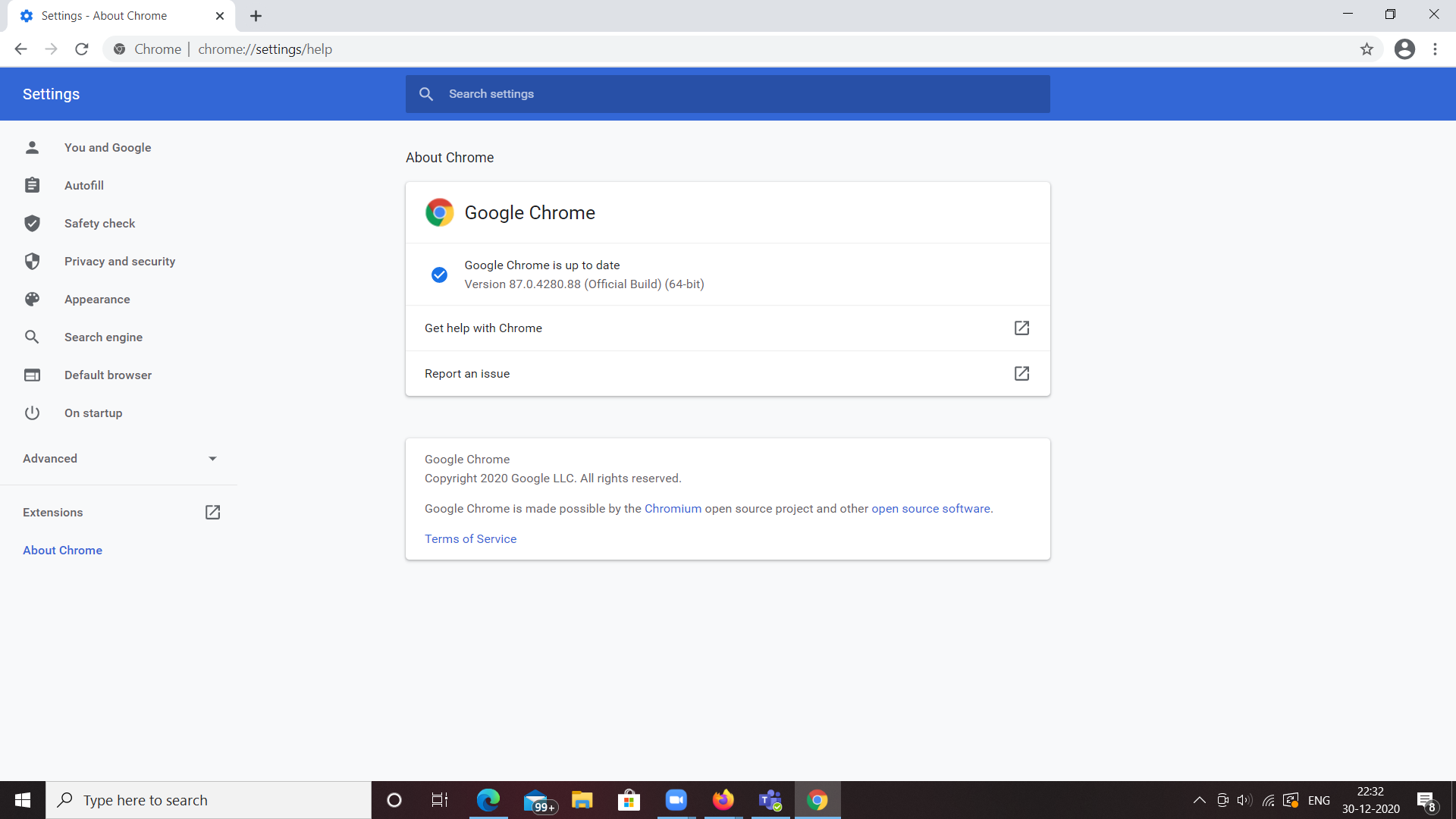
Исправление №2: очистить историю и кеш браузера
- Перейдите к значку настроек в крайнем правом углу.
- Перейдите в Историю, а затем выберите Историю.
- Появится новый экран, как показано ниже.
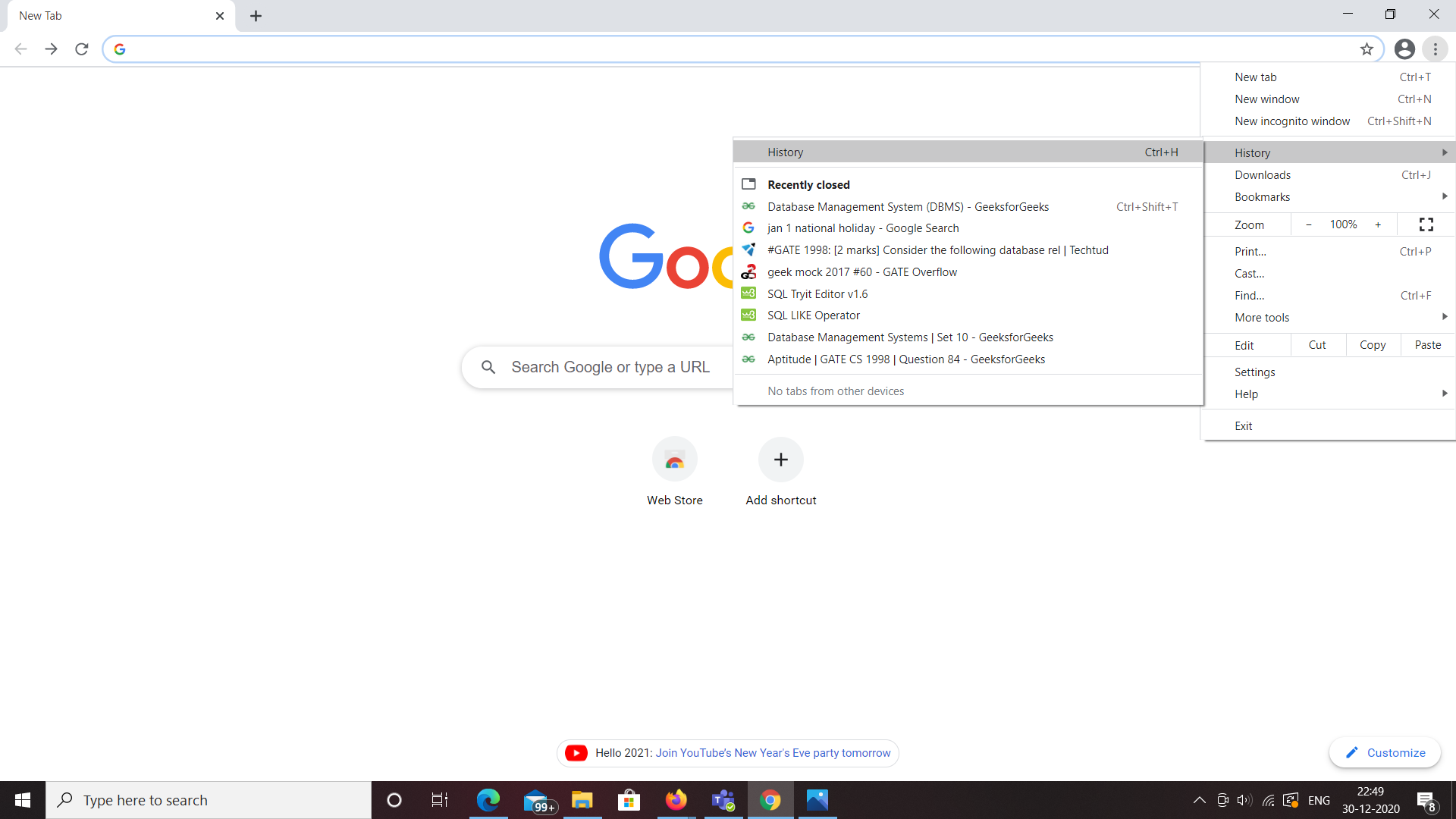
- Щелкните Очистить данные просмотра слева. Затем появится экран, как показано ниже.
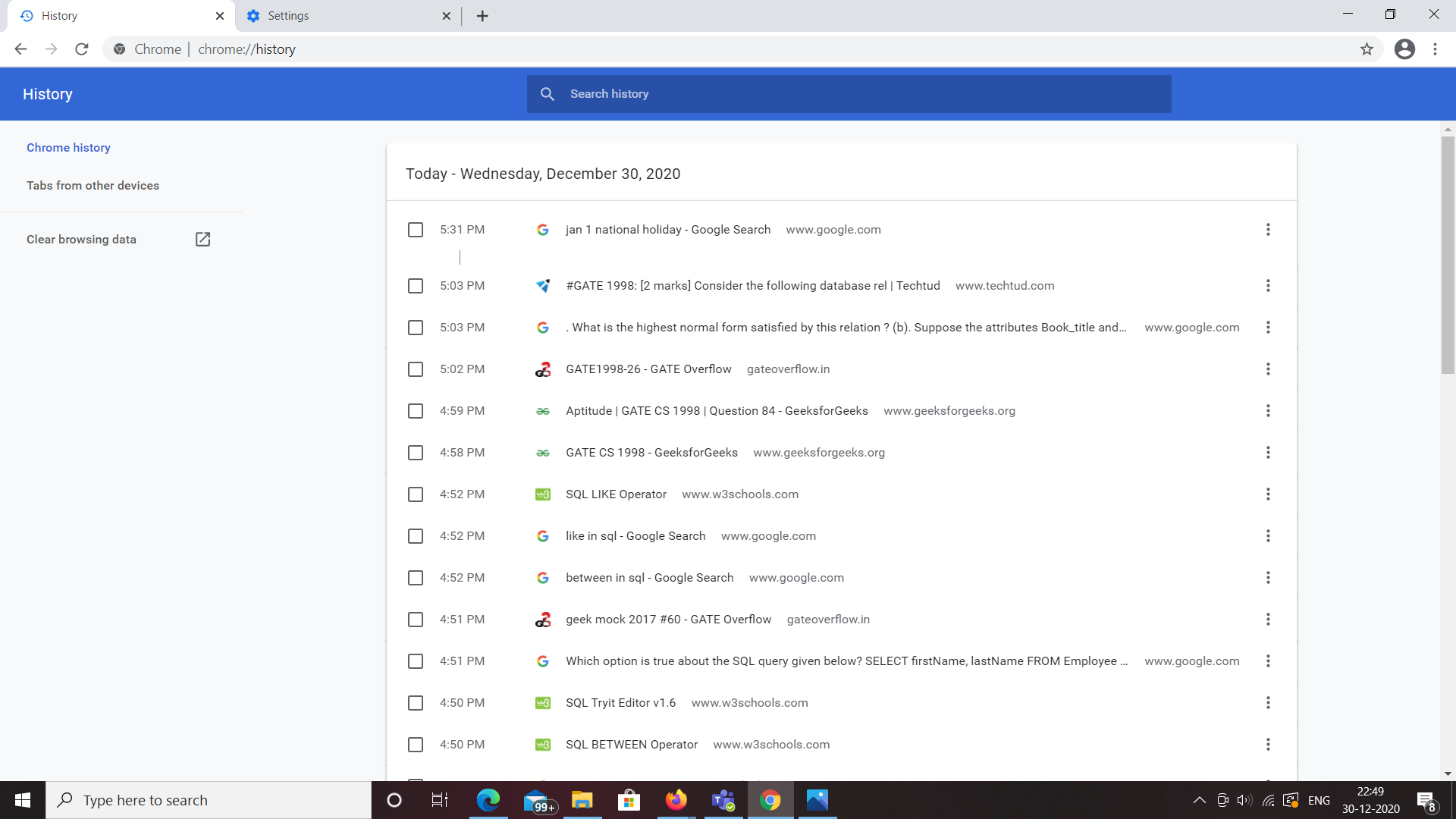
- Щелкните вкладку « Дополнительно». Выберите временной диапазон на все время. Выберите все данные и нажмите кнопку «Очистить данные».
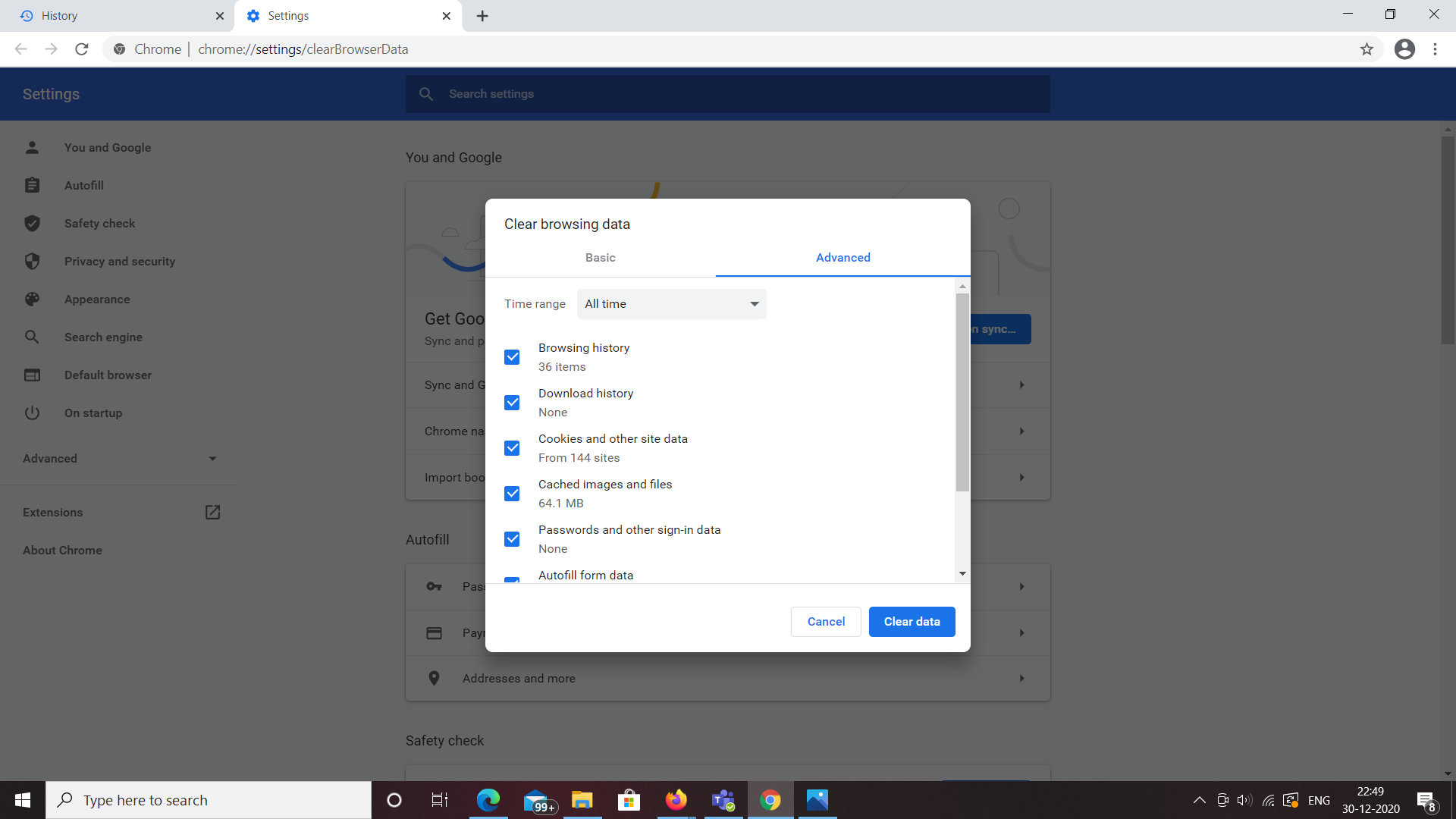
- Перезапустите веб-браузер и посмотрите, работает ли он.
Исправление №3: отключите все расширения Chrome.
- Перейдите в адресную строку и введите chrome: // extensions . Здесь вам будут показаны все расширения, установленные в вашем браузере.
- Отключите все расширения и посмотрите, станет ли Google Chrome более стабильным.
- Перезапустите ваш веб-браузер.
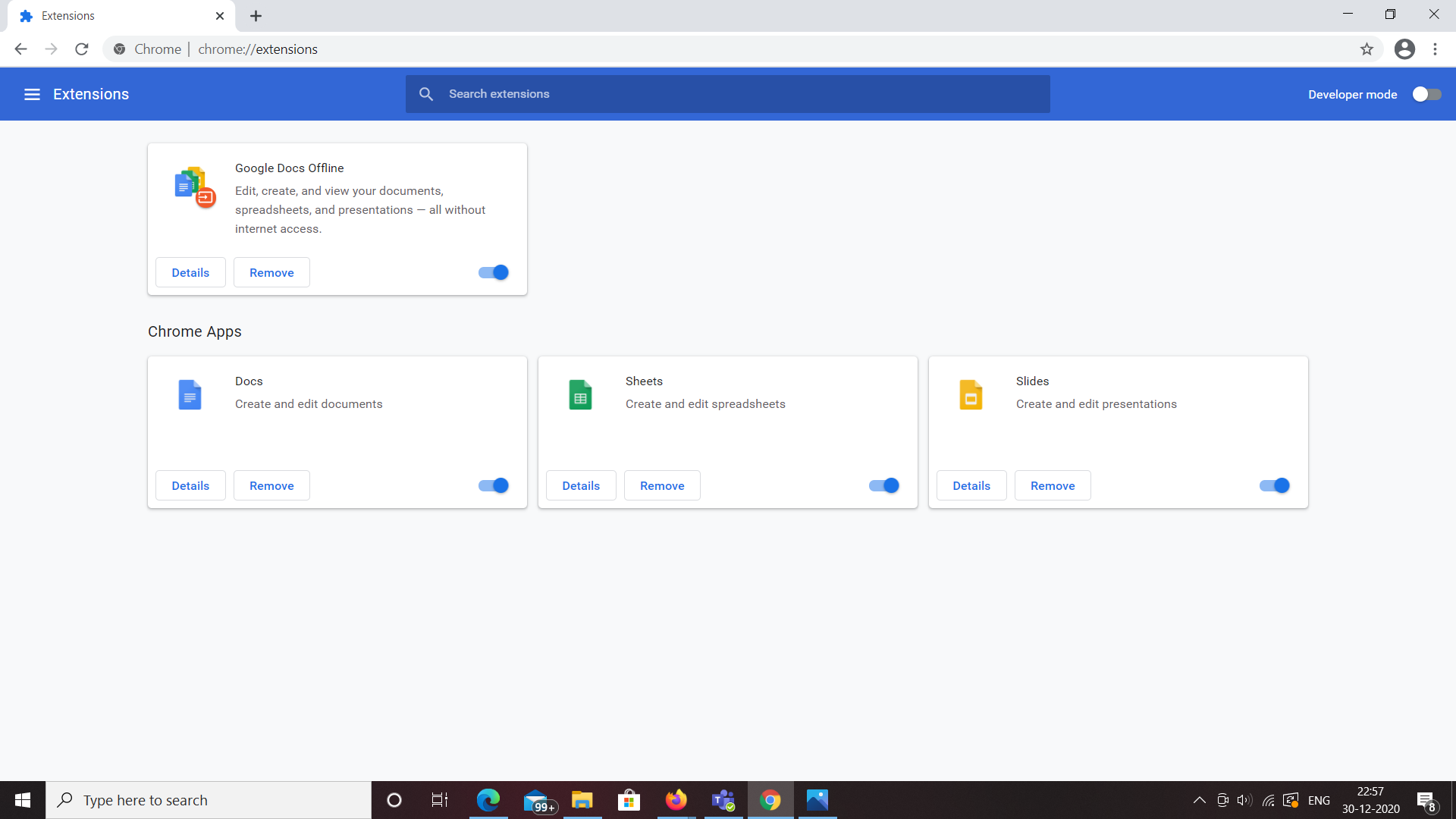
- Попробуйте просмотреть в Google Chrome и проверьте, решает ли он вашу проблему. Если да, это означает, что некоторые расширения на самом деле вызывают сбой в вашем веб-браузере.
- Поэтому попробуйте вручную включить все расширения одно за другим и посмотрите, является ли именно это расширение тем, которое вызывает проблему.
Исправление №4: использование флага отсутствия песочницы для Google Chrome
- Зайдите на рабочий стол.
- Щелкните правой кнопкой мыши ярлык Google Chrome.
- Нажмите на опцию « Свойства».
- Прежде чем продолжить, убедитесь, что у вас есть ярлык на рабочем столе. Если нет, просто перетащите значок Google Chrome из меню «Пуск» на рабочий стол.
- Найдите целевую линию.
- Введите -no-sandbox в конце поля ввода.
- Нажмите на кнопку Применить.
- Перезапустите Google Chrome
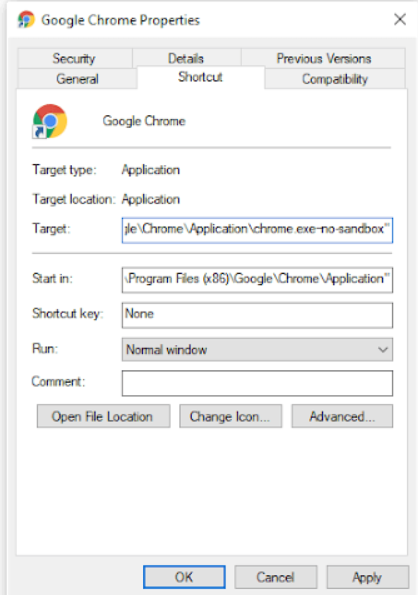
Исправление №5: изменение профиля Chrome по умолчанию
- Закройте веб-браузер и убедитесь, что все экземпляры Google Chrome закрыты, перейдя на вкладку «Сведения» диспетчера задач.
- После этого перейдите в проводник и введите % appdata% в адресной строке.
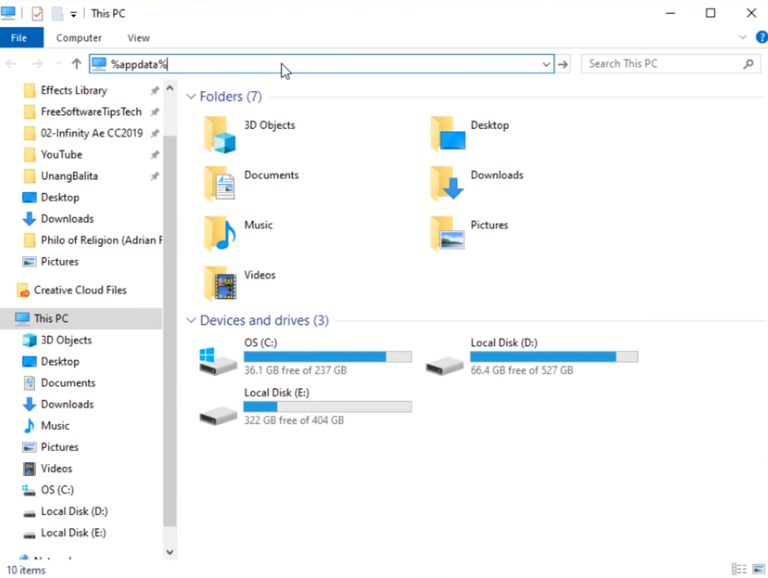
- Щелкните AppData, а затем - локальную папку.
- Найдите папку Google, а затем папку Chrome. Откройте папку User Data в Chrome.
- Переименуйте папку Default в Default.old и посмотрите, решит ли это вашу проблему.
Исправление №6: проверьте и удалите несовместимые программы.
- Откройте браузер Google Chrome.
- Перейдите на страницу настроек, набрав chrome: // settings в адресной строке.
- Прокрутите страницу вниз.
- Щелкните ссылку "Дополнительно".
- Найдите раздел «Сброс и очистка».
- Щелкните Очистить компьютер.
- Появится новая страница с опцией «Найти вредоносное ПО».
- Щелкните кнопку "Найти".
- Выберите удаление любых несовместимых приложений на вашем устройстве.
- Перезагрузите Google Chrome.
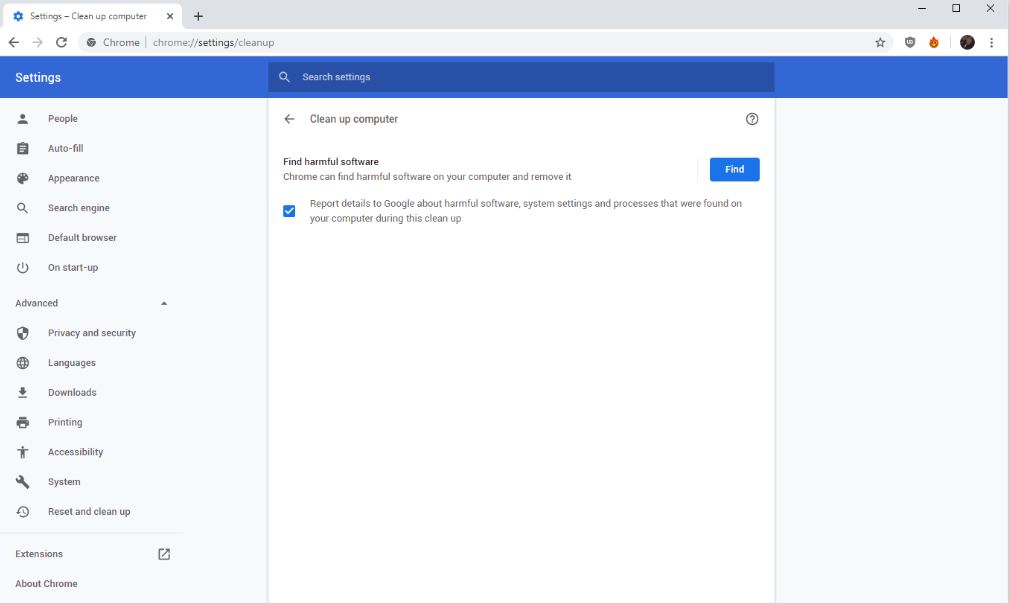
Исправление №7: переключитесь на новый профиль пользователя.
- Откройте браузер Google Chrome.
- Щелкните значок профиля в правом верхнем углу окна браузера.
- Нажмите на Управление людьми в контекстном меню.
- В новом всплывающем окне нажмите кнопку «Добавить человека».
- После ввода своего имени и выбора изображения профиля нажмите кнопку «Добавить».
- Чтобы переключиться на новый профиль пользователя, посетите значок профиля в правом верхнем углу браузера.
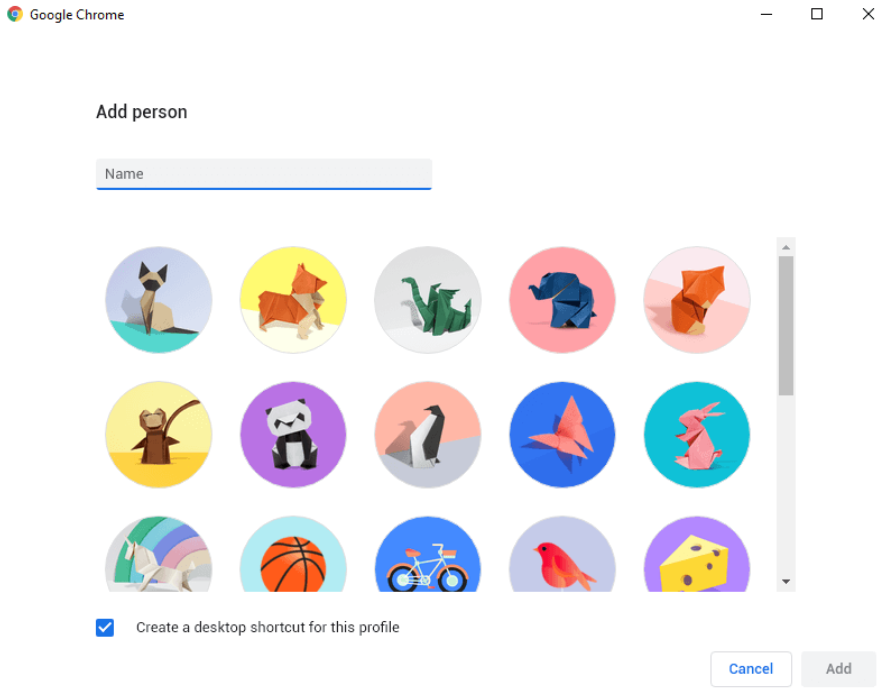
Исправление # 8: очистить кеш DNS в системе
- Закройте браузер Google Chrome.
- Перейдите в меню «Пуск» и откройте командную строку.
- Введите ipconfig / flushdns .
- Затем введите netsh winsock reset .
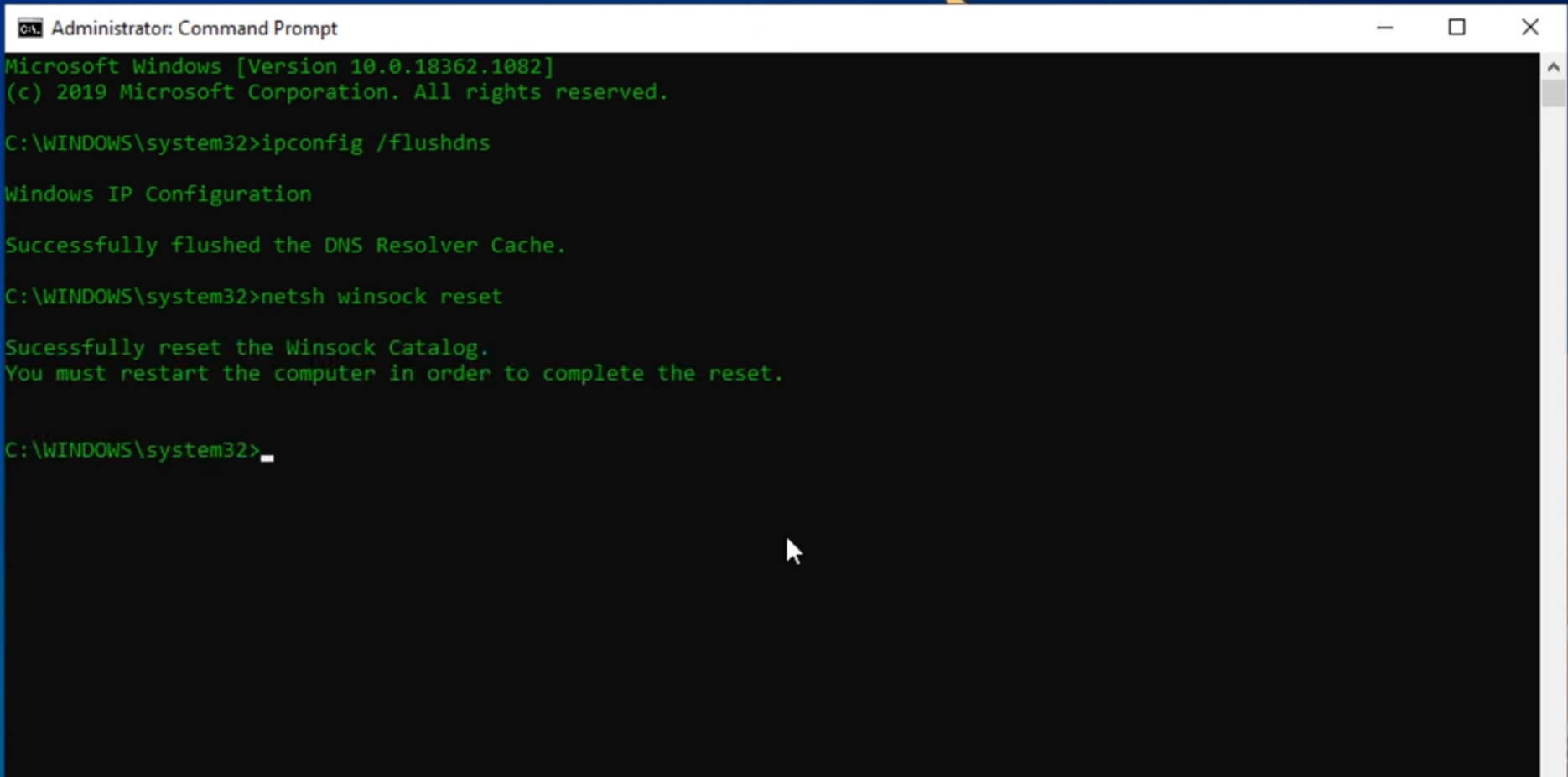
- Он очищает кеш DNS в вашей системе.
- Посмотрите, работает ли это и решает ли ваша проблема.
Исправление № 9: Запустите средство проверки системных файлов (проверяет поврежденные системные файлы)
- Оставайтесь в командной строке и введите sfc / scannow .
- Он запускает средство проверки системных файлов и проверяет, что все наши файлы повреждены при завершении работы, перезагрузке или обновлении.
- Он попытается проверить системные файлы, которые могут быть причиной сбоя.
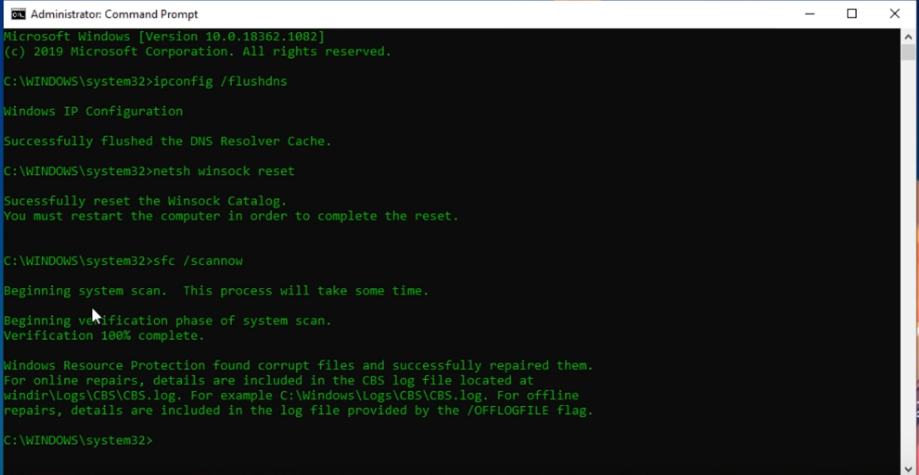
Исправление №10: запустите DISM Tool, чтобы восстановить поврежденные файлы.
- После завершения проверки системных файлов. Продолжайте и попробуйте ввести команду, как показано ниже.
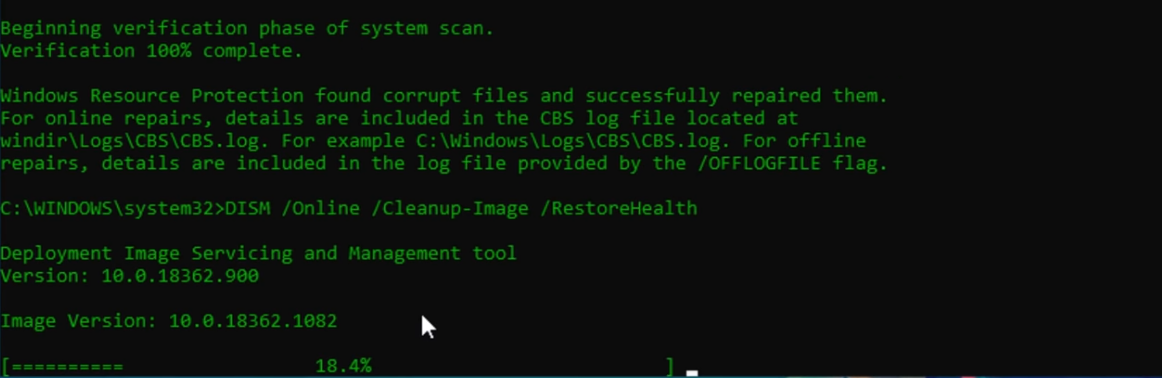
- Он проверяет и восстанавливает найденные поврежденные файлы в вашей системе, просматривая окна или, скорее, образ средства обслуживания и управления образами развертывания, пытаясь скопировать эти поврежденные файлы и заменяя их свежей копией, поэтому, как только это будет сделано, надеюсь, это решит вашу проблему.
Исправление №11: переустановите Google Chrome.
- Закройте свой Google Chrome.
- Зайдите в меню Пуск.
- Щелкните Настройки .
- Перейдите в опцию приложений.
- Вам будет показан список всех приложений, которые в настоящее время установлены в вашей системе, и продолжайте поискать Google Chrome, а затем обязательно удалите его.
- После удаления загрузите новую копию Google Chrome.