Различные способы подключения одного компьютера к другому
Два компьютера можно легко подключить для обмена файлами между ними или для совместного использования Интернета и принтера между ними. Процесс обычно прост и может быть выполнен с помощью нескольких аппаратных устройств и небольших знаний программного обеспечения. Эта статья расскажет вам о различных способах соединения двух компьютеров.
Совместное использование Интернета в операционных системах Windows
Выполните следующие действия, чтобы подключить два компьютера с операционной системой Windows для совместного использования Интернета:
Шаг 1. Подключите два компьютера с помощью кабеля Ethernet.
Шаг 2: Нажмите Пуск-> Панель управления-> Сеть и Интернет-> Центр управления сетями и общим доступом.
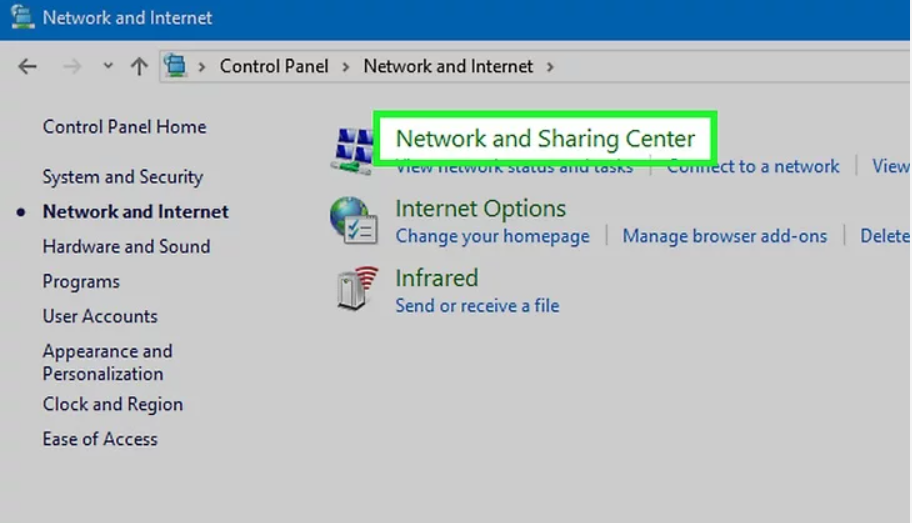
Шаг 3: Нажмите на опцию « Изменить настройки адаптера» в верхнем левом углу окна.
Шаг 4: Выберите соединение Wi-Fi и соединение Ethernet и щелкните правой кнопкой мыши соединения Wi-Fi.
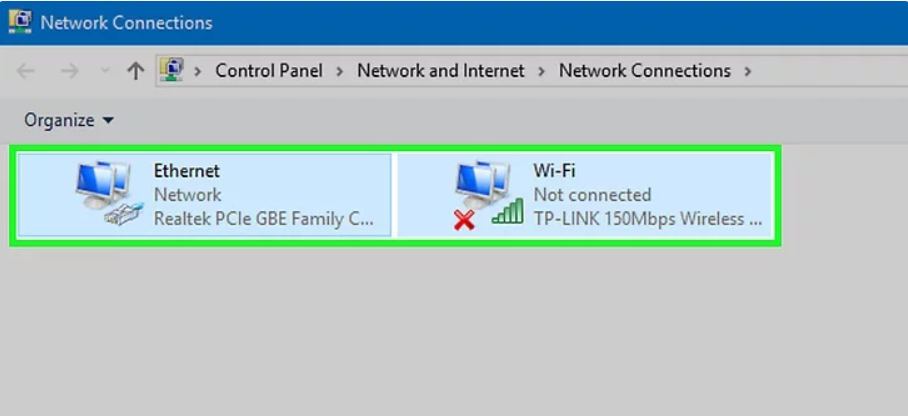
Шаг 5: Щелкните Мостовые соединения . Через некоторое время Wi-Fi вашего компьютера будет использоваться совместно с другим компьютером.
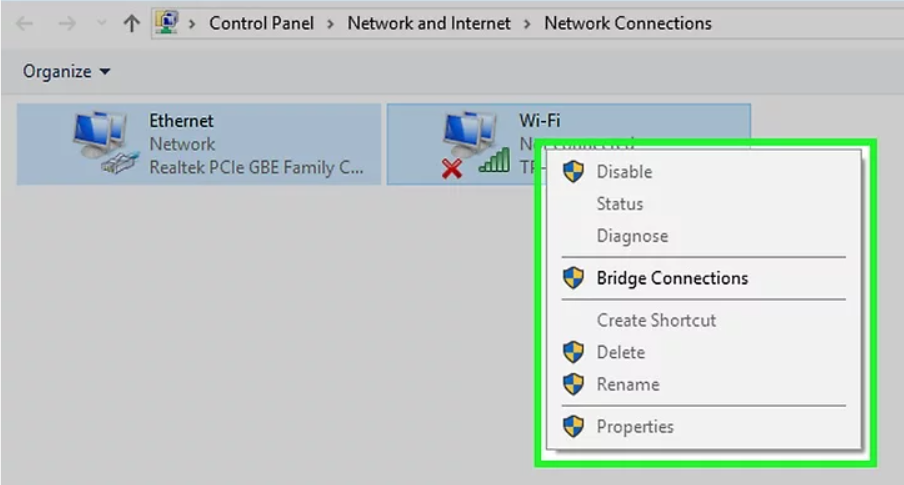
Делитесь файлами из Windows в Windows
Выполните следующие действия, чтобы подключить два компьютера с операционной системой Windows для обмена файлами между ними:
Шаг 1. Подключите два компьютера с помощью кабеля Ethernet.
Шаг 2: Нажмите Пуск-> Панель управления-> Сеть и Интернет-> Центр управления сетями и общим доступом.
Шаг 3: Нажмите на опцию « Изменить расширенные настройки общего доступа» в верхнем левом углу окна.
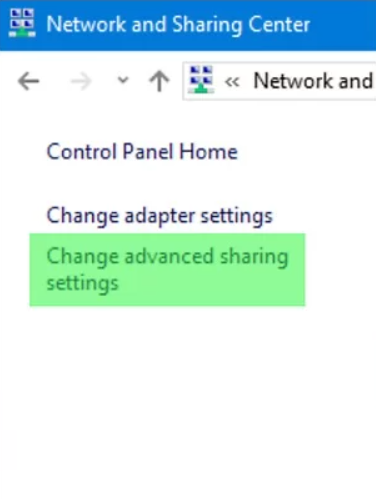
Шаг 4. Включите общий доступ к файлам. Установите флажок Включить общий доступ к файлам и принтерам .

Шаг 5: Чтобы поделиться папкой, выполните следующие действия:
- Перейдите в расположение папки.
- Выберите папку, которой хотите поделиться.
- Перейдите на вкладку "Поделиться", а затем выберите конкретных людей.
- В раскрывающемся меню выберите Все.
- Нажмите Поделиться
- Нажмите Готово
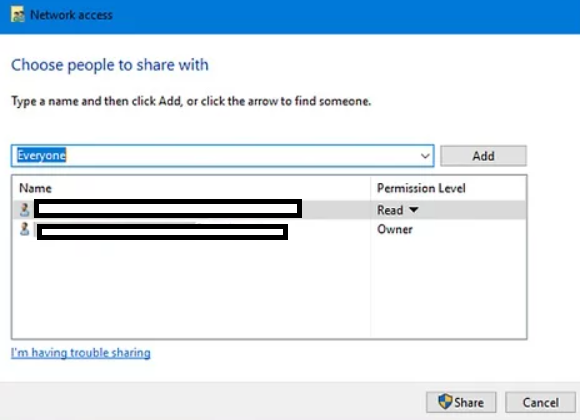
Шаг 6: Откройте проводник на другом компьютере.
Шаг 7: Слева под заголовком Сеть вы найдете имя вашего первого компьютера. Щелкните по названию.
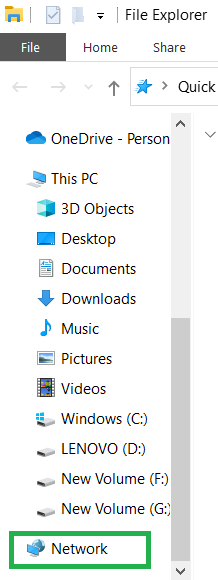
Шаг 8: Скопируйте общую папку на второй компьютер.
Совместное использование Интернета с Mac
Следующие шаги для подключения двух MAC для совместного использования Интернета.
Шаг 1. Подключите два компьютера с помощью кабеля Ethernet.
Шаг 2: Нажмите Apple Menu-> System Prefrences-> Sharing-> Internet Sharing box.
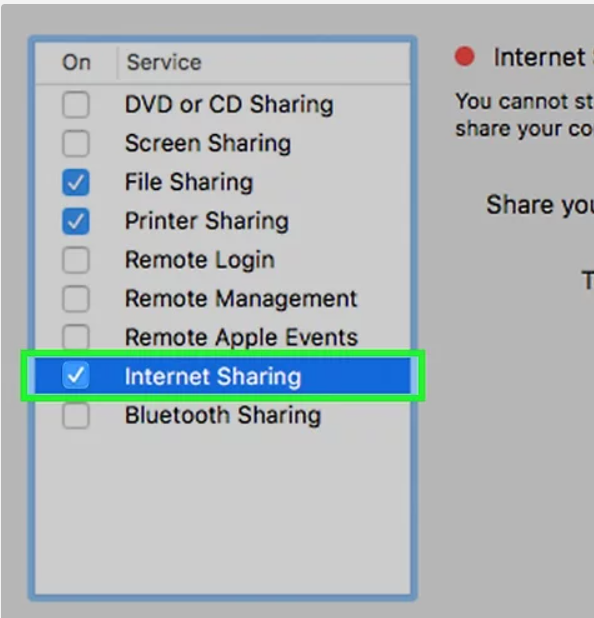
Шаг 3: В раскрывающемся списке нажмите « Поделиться своим подключением». Он посередине окна. Появится раскрывающееся меню.
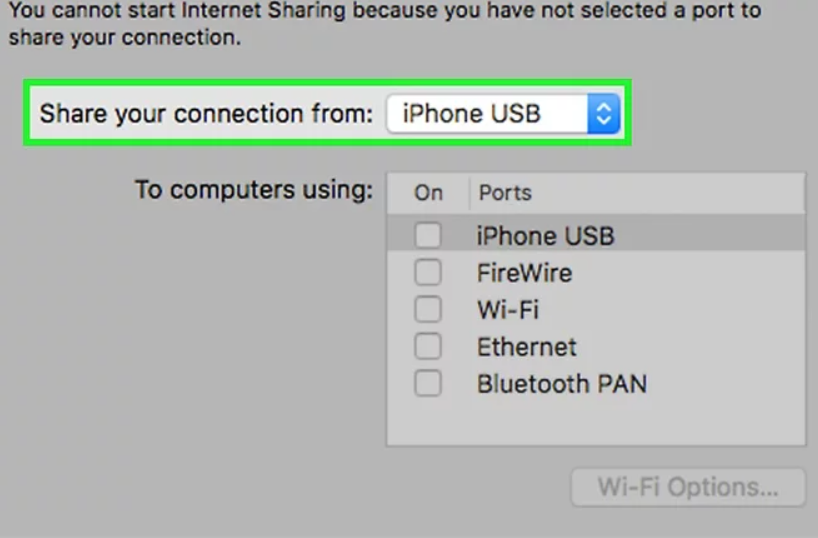
Шаг 4: Выберите вариант Wi-Fi в раскрывающемся меню.
Шаг 5: Установите флажок Ethernet . Таким образом вы получите доступ к Интернет-соединению вашего MAC-адреса с компьютером, к которому он в настоящее время подключен.
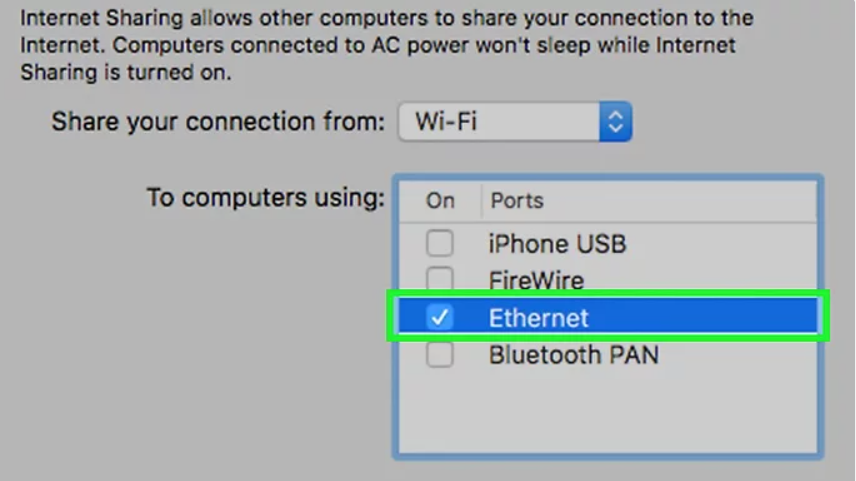
Совместное использование файлов из одной системы MAC в другую систему MAC
Выполните следующие действия, чтобы подключить два MAC для обмена файлами.
Шаг 1. Подключите два компьютера с помощью кабеля Ethernet.
Шаг 2: Нажмите Go-> Connect to Server-> Browse.
Шаг 3: Дважды щелкните имя второго MAC.
Шаг 4: Появится диалоговое окно. Введите пароль второго компьютера, чтобы подключиться ко второму компьютеру.
Шаг 5: Щелкните Подключить . Он находится в правом нижнем углу всплывающего окна.
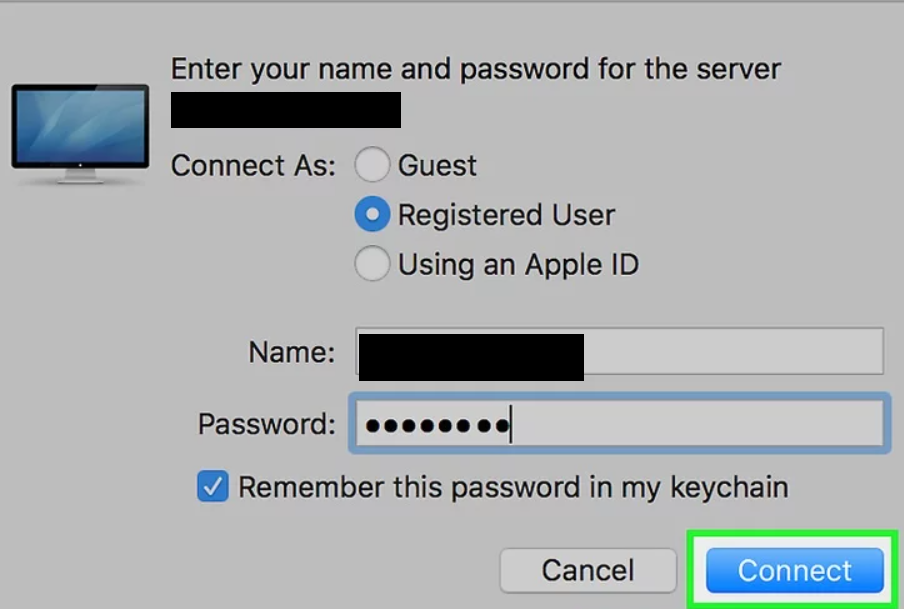
Шаг 6: Откройте Finder .
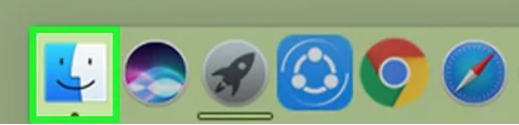
Шаг 7: Переместите файлы на другой MAC. Найдите файл, который вы хотите переместить на второй MAC, скопируйте его, щелкнув его и нажав Command + C , щелкните имя другого MAC в нижнем левом углу окна Finder, откройте нужную папку и нажмите Command + V .
Совместное использование файлов с Mac на Windows
Выполните следующие действия, чтобы подключить MAC к Windows для обмена файлами.
Шаг 1. Подключите два компьютера с помощью кабеля Ethernet.
Шаг 2. Включите общий доступ к файлам на компьютере с Windows. Нажмите Пуск-> Панель управления-> Сеть и Интернет-> Центр управления сетями и общим доступом. Щелкните Дополнительные параметры общего доступа и установите флажок Включить общий доступ к файлам и принтерам.
Шаг 3. Поделитесь папкой. Нажмите «Пуск» -> выберите папку для совместного использования -> нажмите вкладку «Поделиться» -> нажмите «Определенные люди» -> «Выбрать всех» -> нажмите «Поделиться», а затем «Готово».
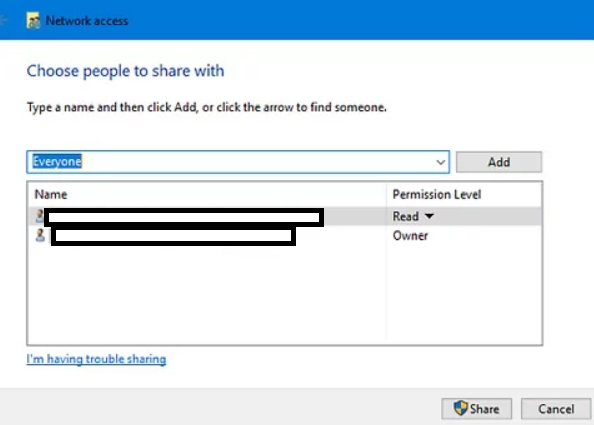
Шаг 4: Включите общий доступ к файлам на компьютере MAC. Нажмите « Меню Apple» -> «Системные настройки» -> «Совместное использование» -> «Общий доступ к файлам» -> Измените разрешения «Все» с «Только чтение» на «Чтение и запись».
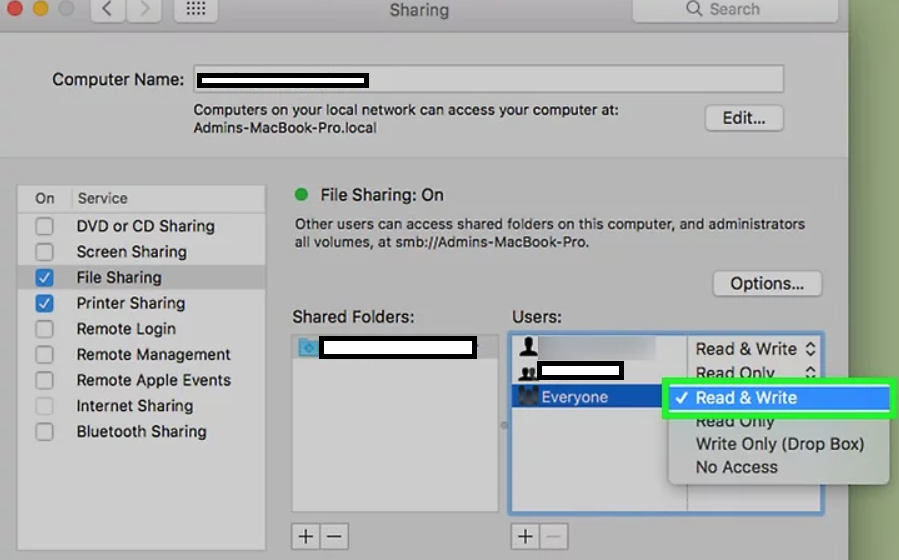
Шаг 5: Поделитесь папкой со своего MAC. Щелкните значок под списком общих папок, затем дважды щелкните папку, к которой вы хотите предоставить общий доступ.
Шаг 6: Получите доступ к файлам MAC с компьютера Windows. Нажмите Пуск-> Проводник-> Имя MAC слева под Сетью. Откройте общую папку-> Выберите файлы-> Нажмите Ctrl + C-> Перейдите в папку на вашем компьютере, затем нажмите Ctrl + V.
Шаг 7: Получите доступ к файлам компьютера Windows с MAC. Откройте Finder-> Щелкните имя своего компьютера с Windows в нижнем левом углу окна. Откройте общую папку-> Выберите файлы, затем нажмите Command + C-> Перейдите в папку на вашем MAC, затем нажмите Command + V.