Работа с электронными таблицами в MS Excel.
Электронные таблицы представляют собой файлы на основе сетки, содержащие масштабируемые записи, которые используются для организации данных и выполнения расчетов. Электронные таблицы используются людьми во всем мире для построения таблиц в личных и корпоративных целях. Вы также можете использовать этот инструмент, чтобы понять ваши данные, используя его функции и формулы. Например, вы можете использовать электронную таблицу для отслеживания данных и автоматического просмотра суммы, разницы, умножения, деления, даты заполнения и т. д.
Строки и столбцы в электронных таблицах Excel
В Excel строки и столбцы — это два разных свойства, которые в совокупности образуют ячейку, диапазон или таблицу. Как правило, вертикальная часть рабочего листа Excel известна как столбцы, и их может быть 256 на рабочем листе, а горизонтальная часть известна как строки, и их может быть 1048576.
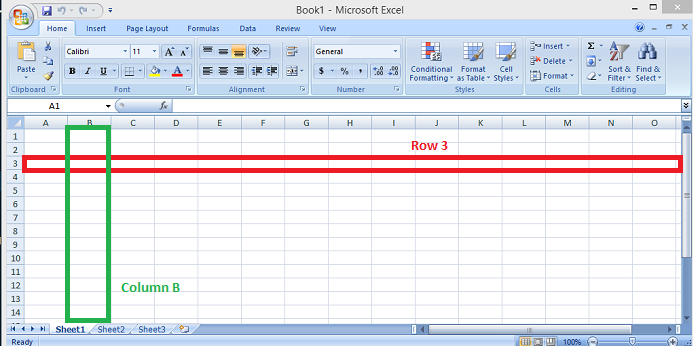
Здесь мы видим, что строка 3 выделена красным цветом, а столбец B выделен зеленым цветом. В каждой строке 256 столбцов, а в каждом столбце 1048576 строк.
Ссылка на ячейку
Ссылка на ячейку, также известная как адрес ячейки, представляет собой метод, который объединяет букву столбца и номер строки для описания ячейки на листе. Используя ссылки на ячейки, мы можем ссылаться на любую ячейку на листе (в формулах Excel).
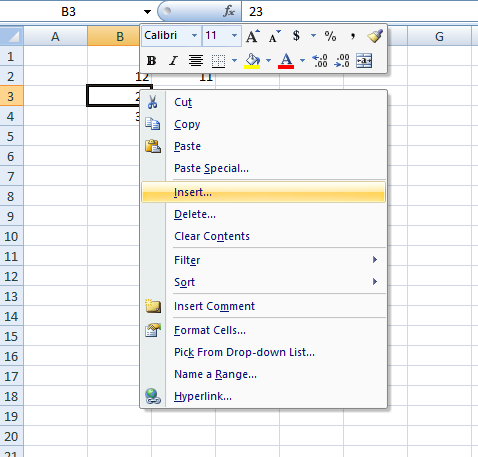
Здесь мы ссылаемся на ячейку в столбце A и строке 3 с помощью :A3. Вы можете использовать такие обозначения в любой из формул или скопировать значение одной ячейки в другую ячейку (используя = A3)
Введите числа, текст, дату/время, серию с помощью автозаполнения
Вы можете перейти к определенной ячейке и ввести данные в эту ячейку. Данные могут иметь тип даты, числовой, текстовый и т.д.
Шаг 1. Перейдите в ячейку, куда вы хотите ввести данные
Шаг 2. Нажмите на эту ячейку
Шаг 3. Введите необходимые данные.
(a) Тип даты Excel
В ячейке Excel вы можете ввести дату различными способами, например 06.11.2021, 11 июня 2021, 11 июня или 11 июня 2021. Когда вы вводите это в ячейку, Microsoft Excel распознает, что вы вводите дату, и автоматически применяет формат даты к этой ячейке. Excel обычно подготавливает новую вставленную дату в соответствии с настройками даты по умолчанию в Windows, но он также может оставить ее точно такой, как вы ввели.
В данном примере: B2 содержит число, A2 и A4 содержат текст, а B4 содержит дату.
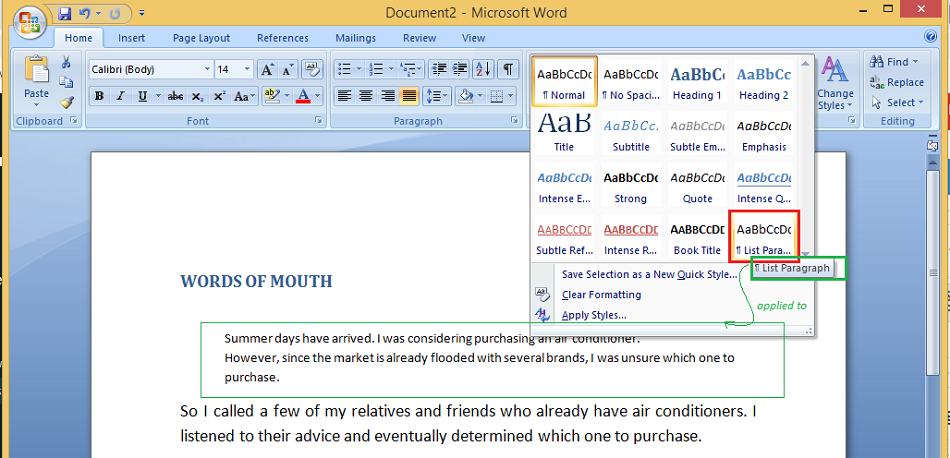
Note: Left – Justify the date in case any problem arises.
( b) Вставить метку времени
Вы можете ввести время вместе с датой как 11-06-2021 0:12, как показано ниже:
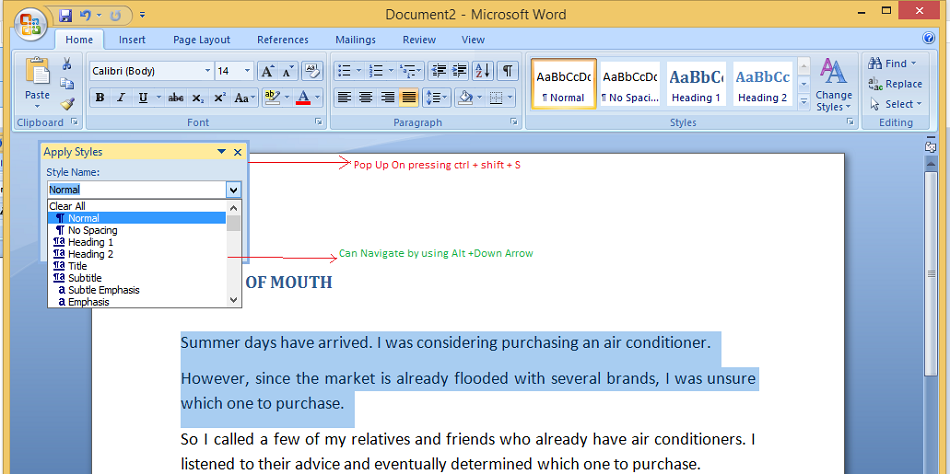
(c) Автоматическое заполнение даты, которая увеличивается в ряду 1 на 1 день
Шаг 1. Введите дату начала в начальной ячейке.
Шаг 2. Чтобы добавить даты в ячейки, выберите ячейку с первой датой и перетащите маркер заполнения через или вниз по ячейкам, в которые вы хотите, чтобы Excel добавил даты. (Когда вы выбираете ячейку или диапазон ячеек в Excel, маркер заполнения отображается в виде маленького зеленого квадрата в правом нижнем углу, как показано на снимке экрана ниже.)
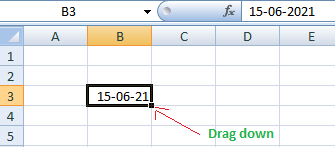
Ваши даты заполняются вверх автоматически до той ячейки, до которой вы перетащили вниз. Вы можете видеть, что последовательные даты в столбце B имеют разницу в 1 день.
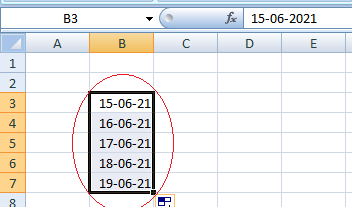
Редактировать и форматировать рабочий лист
Вы можете много редактировать и форматировать на листе, например:
(а) Изменение цвета:
Шаг 1: выберите ячейки, для данных которых вы хотите изменить цвет
Шаг 2: На панели инструментов форматирования выше выберите цвет шрифта и нажмите на этот цвет.
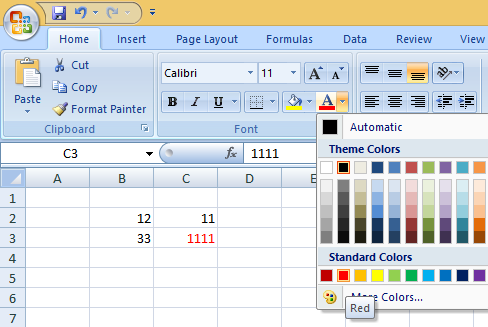
Цвет будет применен (например, C3 здесь имеет данные красного цвета)
(b) Изменение стиля шрифта:
Шаг 1. Выберите ячейки, для данных которых вы хотите изменить стиль шрифта.
Шаг 2: На панели инструментов форматирования выше выберите стиль шрифта, выберите любой стиль и нажмите на него.
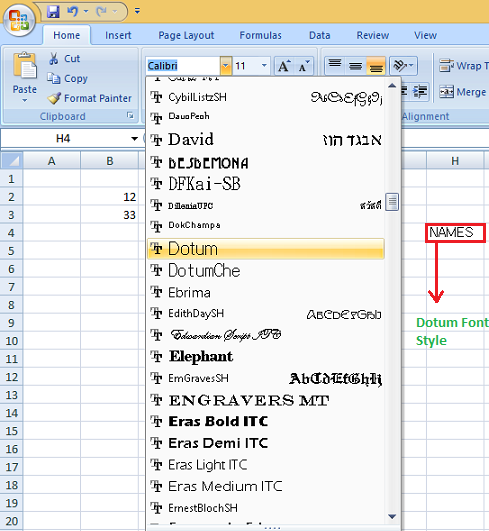
Например, в приведенном выше примере мы выбираем стиль шрифта: «Dotum» для ячейки H4.
(c) Выравнивание текста:
Внешний вид и направление краев абзаца определяются выравниванием. Типы выравнивания:
- Выравнивание по левому краю: текст был выровнен равномерно по левому полю.
- Выравнивание по правому краю: текст был выровнен равномерно по правому полю.
- Выравнивание по центру: текст выравнивается равномерно по центру страницы.
Шаги для применения любого 1 выравнивания к ячейкам:
Шаг 1: Выберите ячейки, для данных которых вы хотите изменить выравнивание шрифта.
Шаг 2: На панели инструментов форматирования выше выберите тип выравнивания и нажмите на него.
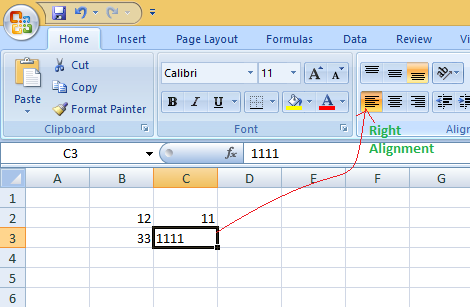
Например, в приведенном выше примере мы выбираем выравнивание по правому краю для ячейки C3.
Вставка и удаление ячеек
(а) Вставка ячейки
Чтобы вставить ячейку между двумя ячейками, выполните следующие действия:
Скажем, например, мы хотим вставить ячейку между B2 и B3, тогда:
Шаг 1: выберите ячейку, над которой вы хотите вставить (скажем, B3 здесь)
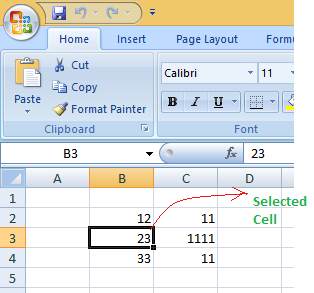
Шаг 2: Щелкните правой кнопкой мыши ячейку, появится всплывающее меню. Нажмите на вставку под ним.
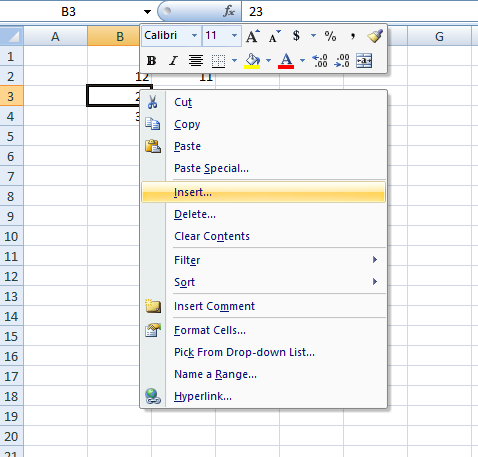
Шаг 3: Появится окно для вставки. Чтобы вставить новую ячейку: (а) над выбранной ячейкой выберите смещение ячеек вниз
(б) влево к выбранной ячейке, выбрать сдвиг ячеек вправо
( Примечание. Чтобы вставить всю строку вверх/столбец влево, выберите вариант, всю строку и весь столбец)
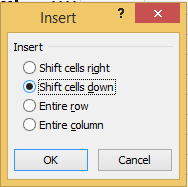
Шаг 4: Нажмите «ОК» . Будет вставлена новая ячейка
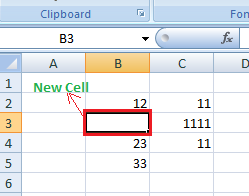
Например, в приведенном выше примере мы выбираем стиль шрифта: «Dotum» для ячейки H4.
(б) Удаление ячейки
Чтобы удалить ячейку, выполните следующие действия:
Скажем, например, мы хотим удалить ячейку B3, тогда:
Шаг 1: Выберите ячейку для удаления (скажем, B3 здесь)
Шаг 2: Щелкните правой кнопкой мыши ячейку, появится всплывающее меню. Нажмите «Удалить » под ним.
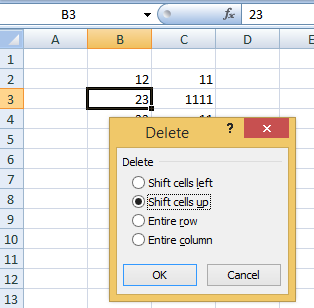
Шаг 3: Появится окно для удаления. Чтобы удалить ячейку и переместить: (а) Сдвинуть ячейки под ней вверх, выберите сдвинуть ячейки вверх (б) Сдвинуть ячейки после нее влево, выберите сдвинуть ячейки влево
( Примечание: чтобы удалить всю строку/столбец, выберите вариант, всю строку и весь столбец)
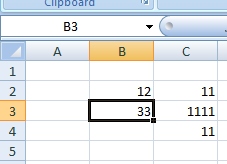
Ячейка будет удалена.
Формула с использованием арифметических операторов
Для формул Excel использует стандартные операторы, такие как знак плюс (+), знак минус (-), звездочка для умножения (*), косая черта для деления (/) и знак вставки () для возведения в степень.
| Операция | Символ |
| Добавление | + |
| Умножение | * |
| Разделение | / |
| вычитание | – |
| Экспонента | ^ |
В данном примере вычисляем:
- Сумма: С3 + В3 = 4 + 2 = 6
- Вычитание: C4 – B4 = 2 -4 = -2
- Умножение: C5 * B5 = 2 * 4 = 8
- Деление: С5/В5 = 2/4 = 0,5
- Показатель степени: C5 ^ B5 = 2 ^ 4 = 16
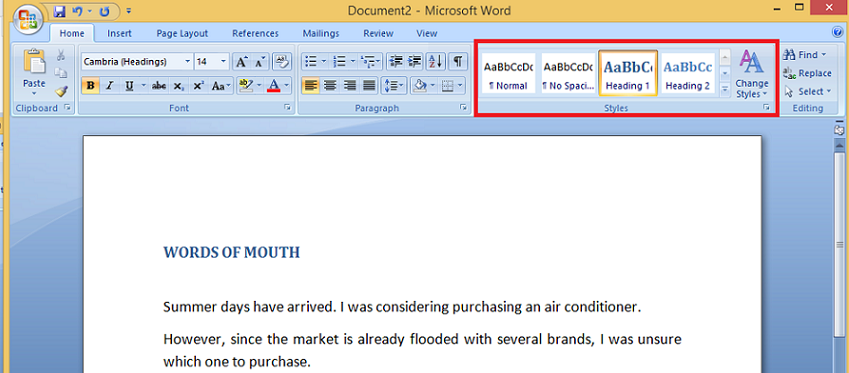
Распечатайте рабочий лист на подключенном принтере
Шаг 1: Выберите область электронной таблицы, которую вы хотите напечатать.
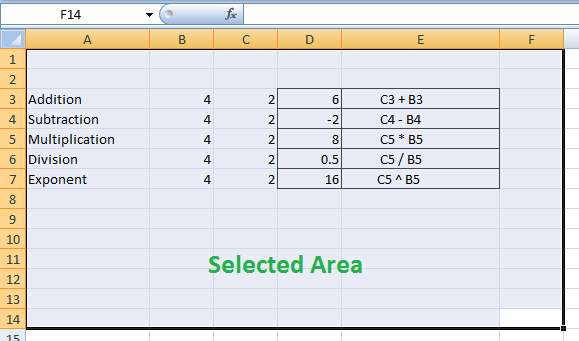
Шаг 2. Щелкните значок Microsoft.
Шаг 3: Нажмите «Печать», и появится окно «Печать и предварительный просмотр документа».
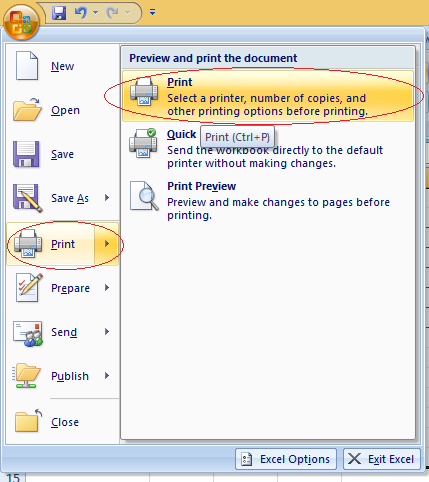
Шаг 4: Нажмите « Печать ». Затем появится окно для печати.
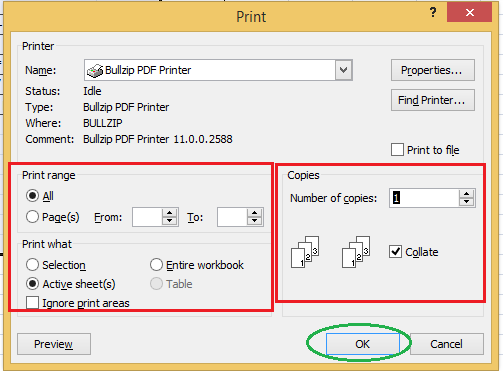
Шаг 5: Выберите принтер, на котором вы хотите распечатать документ. Выберите диапазон страниц (Печать всех, некоторых или текущей страницы) и необходимое количество копий.
Шаг 6: Нажмите «ОК ». Вы получите распечатку выбранной области электронной таблицы.
Note: Shortcut for print is Ctrl + p.
Примеры вопросов
Вопрос 1. Какие есть ярлыки для ввода текущей даты и времени?
Отвечать:
(i) Ctrl +; – To insert current date (or use Today() function)
(ii) Ctrl + Shift + ; – To insert the current time. (or use Now() function)|
(iii) Ctrl + ; & then Space key & then Ctrl + Shift + ; – To enter both current date & time
Вопрос 2. Определите активную и неактивную ячейку в электронных таблицах.
Отвечать:
Active Cell: The cell on which you clicked & has a dark color boundary is active cell.
Inactive Cells: The cell which is not active is called inactive cell(Remaining cells except active one).
Вопрос 3. Как можно интерпретировать даты в Excel?
Отвечать:
Dates are interpreted in Excel as
(a) dd-mm-yyyy
(b) dd-mm-yy
(c) dd/mm/yy
(d) yyyy-mm-dd
(e) dd mmm yyyy
Вопрос 4. Какие данные можно заносить в ячейки?
Отвечать:
The data in the cell can be under the 4 categories: text, values, formulas & dates.
Вопрос 5. Что делать, если вы хотите изменить существующую запись в ячейке?
Отвечать:
To edit an existing cell entry:
(a) Select the cell and press the F2 key
(b) Then move the pointer to the needed location
(c) make the necessary changes
(d) Last but not least, press the Enter key.