Как защитить паролем файл в MS PowerPoint?
Microsoft PowerPoint — это презентация тем, которая позволяет нам создавать «слайды презентации», которые можно отображать на экране компьютера или на широкоформатном экране. Презентация PowerPoint — хороший способ донести информацию, идеи, мысли до большой аудитории. Это помогает правильно создать тему, предоставляя различные функции, такие как редактирование, графическая анимация, переходы и многое другое. Пользователю не нужно носить с собой слайды или слайд-проектор, и, при необходимости, он может внести любые изменения в презентацию в последнюю минуту.
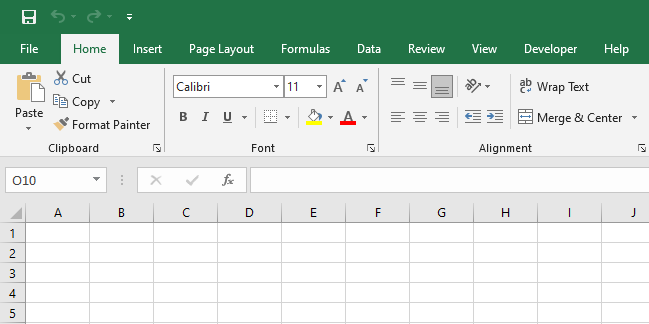
Возможности MS PowerPoint:
- Дизайн слайдов
- Анимации
- Вставка значков и 3D-моделей
- Запись видео
- Макет слайда
- Слайд-переходы
- Визуальные эффекты и др.
Использование MS PowerPoint:
- Это помогает нам представлять наши мысли, идеи в очень простой форме.
- Особенно это используется в образовании, маркетинге и в различных компаниях.
- Представление тем в виде диаграмм, гистограмм, анимации и многого другого.
Как защитить документ Powerpoint?
Защита файла вашего документа помогает предотвратить случайное добавление, изменение, перемещение, удаление или модификацию данных или информации другими пользователями в вашем документе. В MS PowerPoint есть специальная функция, которая может заблокировать наш файл документа, а затем защитить его паролем, чтобы другие пользователи не могут открыть и получить к нему доступ. Таким образом, вы можете защитить свои данные от несанкционированного доступа. Любой, у кого есть действующий пароль, может получить к нему доступ.
Очень важно, чтобы при отправке файла документа другим всегда использовалась опция защиты паролем (когда это очень конфиденциально).
Шаги для защиты файла
Шаг 1: В меню навигации нажмите « Файл ».

Шаг 2: Затем нажмите на опцию « Информация » на левой панели.
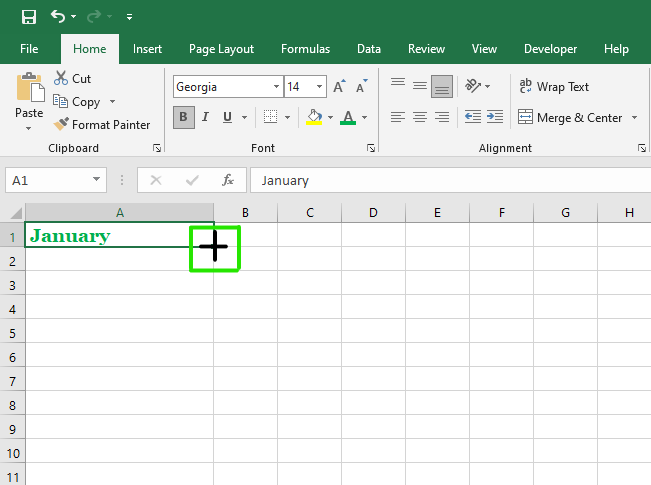
Шаг 3: Затем щелкните значок со стрелкой вниз в опции « Защитить презентацию », как показано на рисунке:
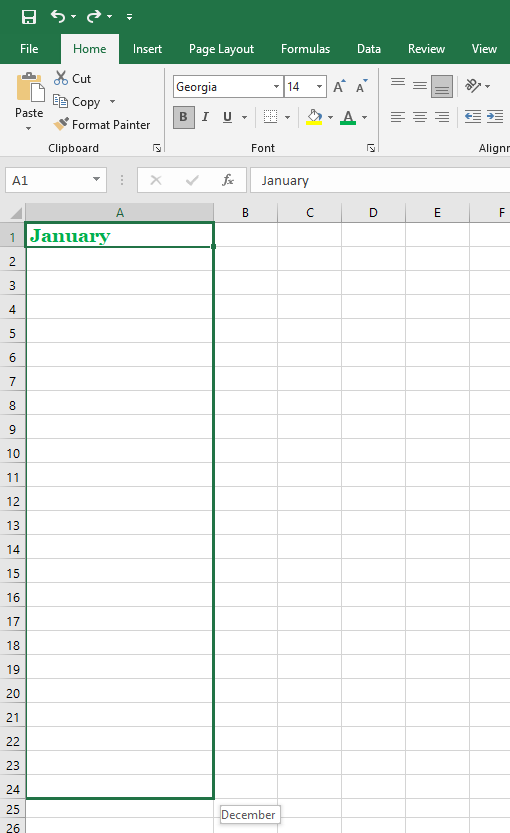
Шаг 4: Теперь выберите опцию «Зашифровать с помощью пароля ».
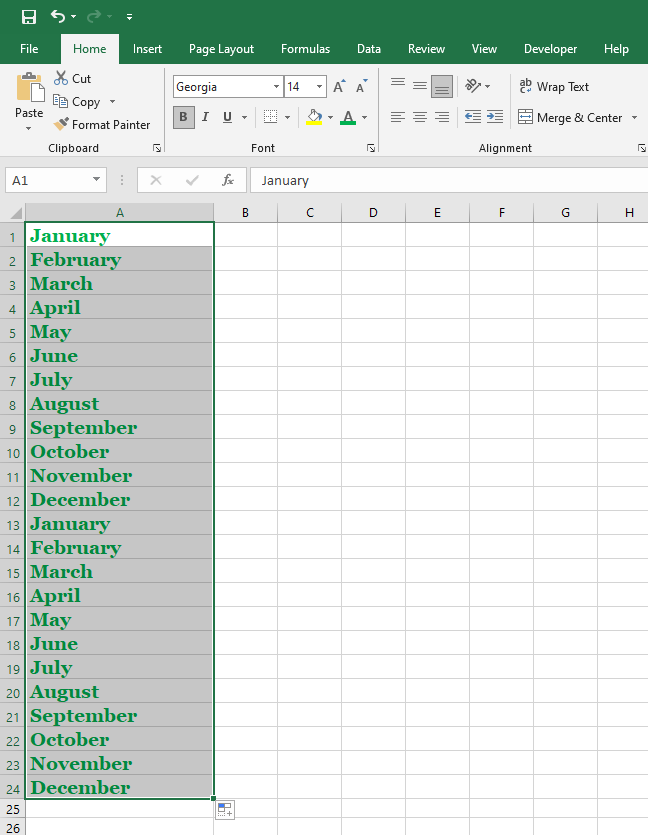
Шаг 5: Откроется диалоговое окно « Зашифровать документ », в котором вы можете установить свой пароль, как показано ниже:
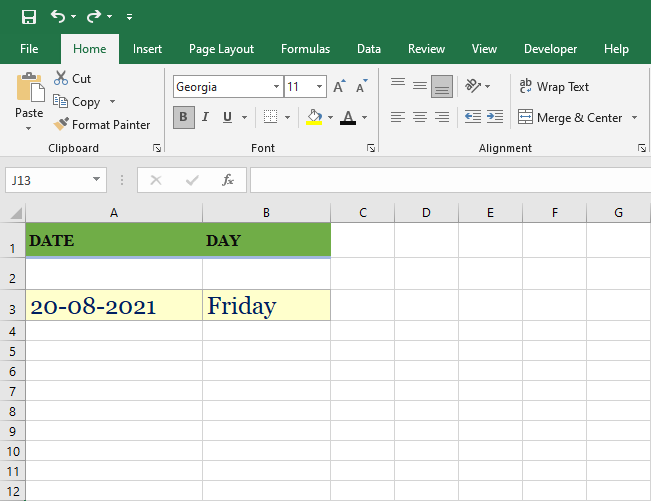
Шаг 6: Создайте надежный пароль для вашего документа.
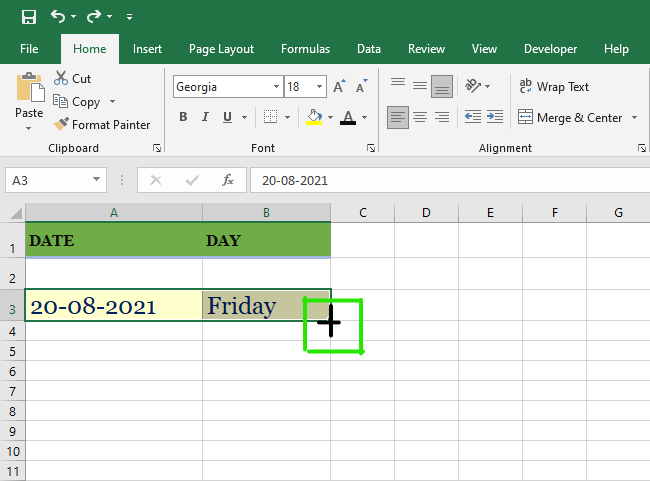
Шаг 7: Затем нажмите «ОК ».
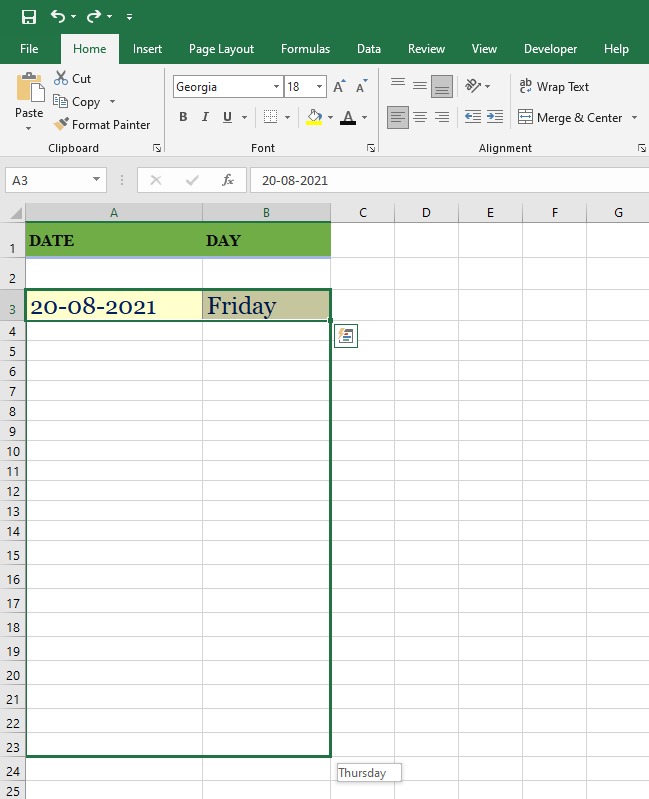
Шаг 8: Снова откроется диалоговое окно подтверждения пароля для подтверждения вашего пароля.
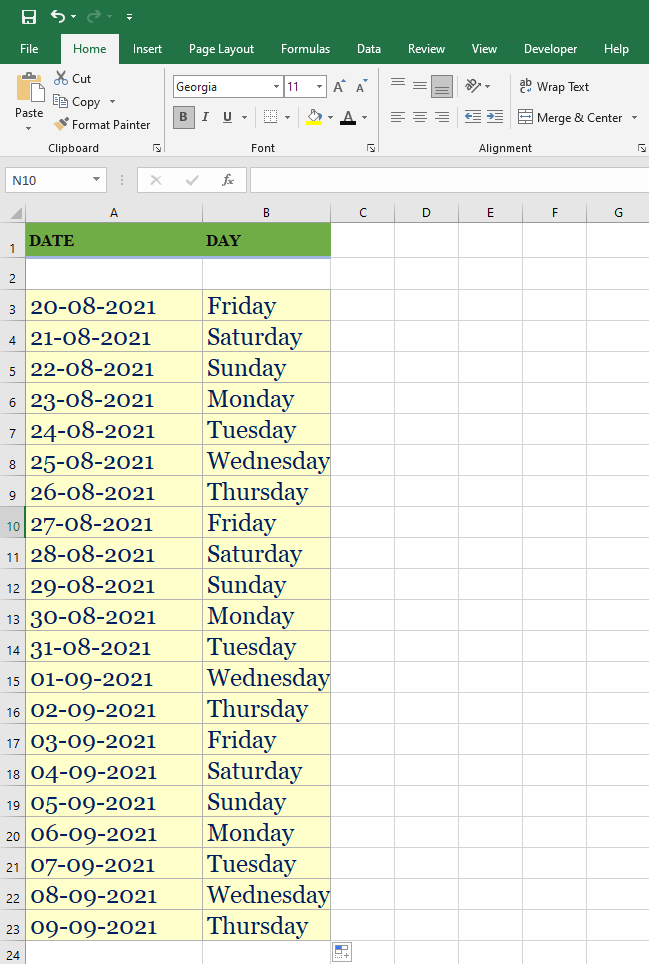
Шаг 9: Повторно введите пароль для подтверждения.
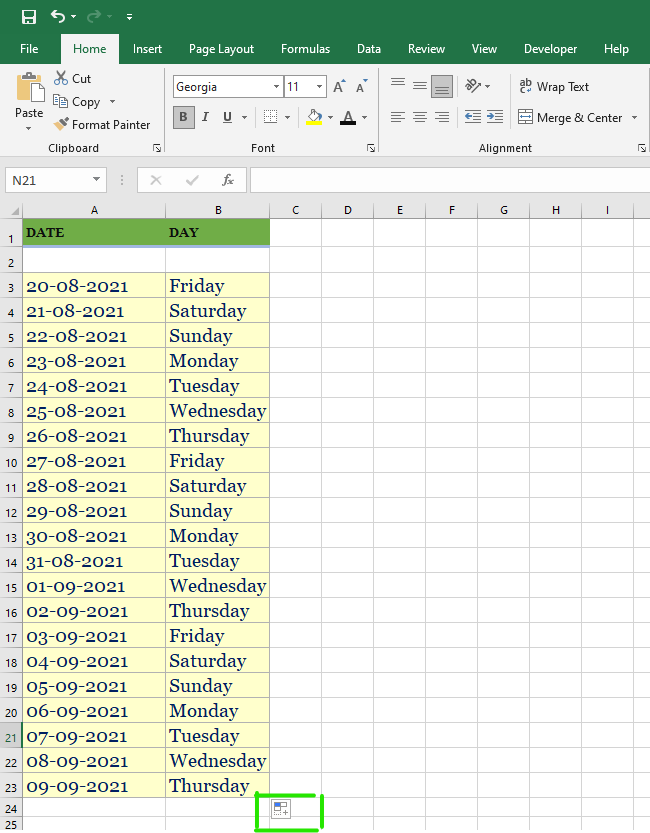
Шаг 10: Затем нажмите кнопку « ОК ».
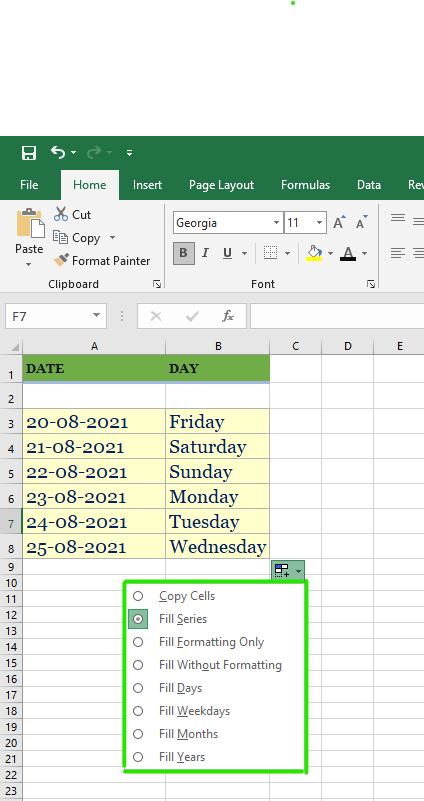
Теперь ваш файл защищен паролем, как показано ниже:
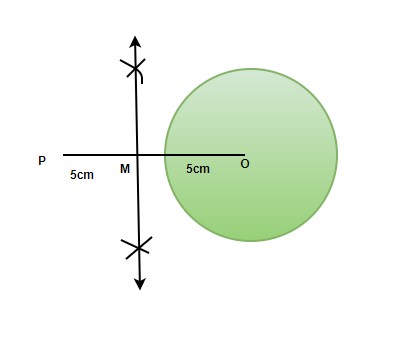
Всякий раз, когда другие пользователи хотят открыть его, сначала он запросит пароль, а затем откроется только он.
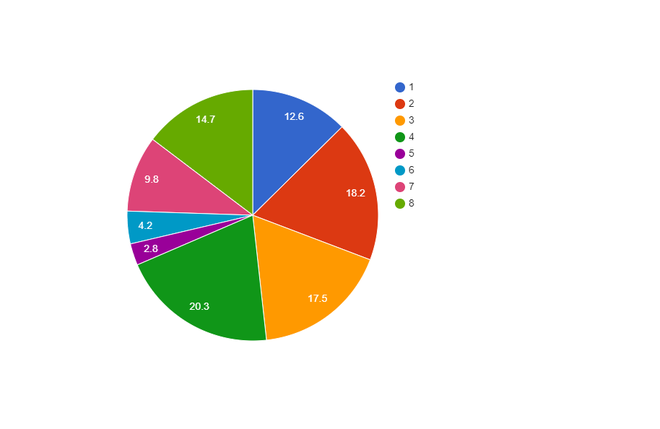
Наконец, ваш документ защищен паролем.