Как вставить SmartArt в Microsoft Word?
Microsoft Word — это программный инструмент, который позволяет нам создавать файлы документов, такие как статьи, офисные письма, файлы проектов и многое другое, очень простым и легким способом. MS Word делает наш документ более привлекательным по сравнению с бумагой или файлом, предоставляя различные функции, такие как разные размеры страниц, шрифты, цвета, дизайн, маркеры, таблицы, диаграммы, граница страницы / номер и многое другое.
Он также предоставляет различные функции, такие как редактирование, текстовые сообщения, форматирование, графический дизайн, цвет и стили шрифтов, вставка изображений, видео, печать документов и т. д.
Это программное обеспечение MS Word сохраняет нашу статью / письма в виде документа и сохраняет его на компьютере навсегда. Всякий раз, когда это требуется, он может быть передан или может получить доступ к документу.
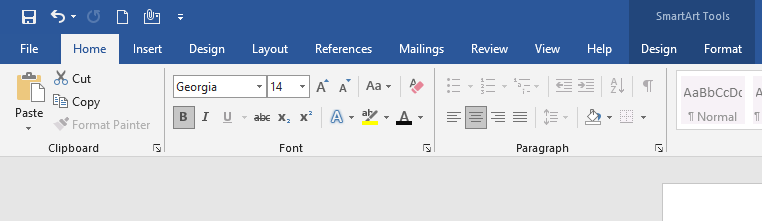
Возможности MS Word
- Изображения - MS Word обеспечивает вставку различных изображений в наш документ.
- Видео. Мы можем вставить видео в наш документ.
- Стили шрифтов. Он имеет широкий спектр стилей шрифтов для нашего текста.
- Цвета. Он также имеет различные типы цветов, чтобы сделать наш документ более привлекательным.
- Номер страницы и размер. Вы можете установить размер страницы вашего документа.
- WordArt — предоставляет различные стили написания для наших документов.
- Таблицы. Таблицы в MS Word используются для представления данных в табличной форме.
- Графики и диаграммы — используются для представления статистических данных.
- Анимация и дизайн — MS Word позволяет создавать анимации и дизайн в соответствии с потребностями пользователя.
- Граница/ цвет страницы — MS Word позволяет добавлять границы и цвета к страницам.
Что такое SmartArt в MS Word?
Microsoft Word имеет специальную функцию под названием SmartArt, в которой вы можете использовать различные типы графики SmartArt, чтобы передать свои идеи и информацию другим. Проще говоря, SmartArt — это визуальное представление ваших мыслей, сообщений и идей. SmartArt создает в нашем сознании виртуальный образ, чтобы мы могли очень легко сопоставить тему.
С помощью графики SmartArt вы можете создавать диаграммы, которые могут сказать гораздо больше, чем просто слова. Вы можете выбрать различные типы макетов, такие как списки, круги, блоки, пирамиды, циклы, матрицы, диаграммы, диаграммы Венна и т. д.
Некоторые примеры SmartArt:
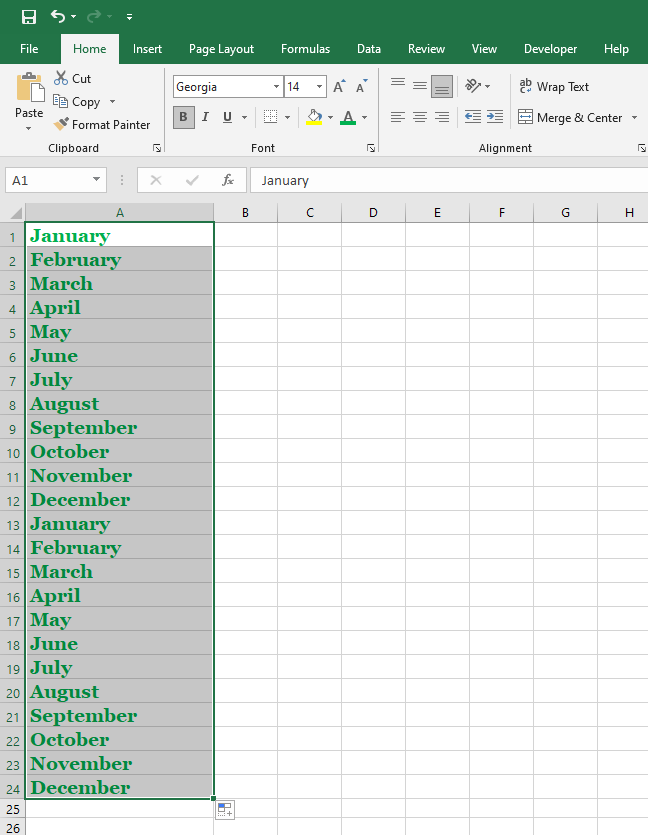
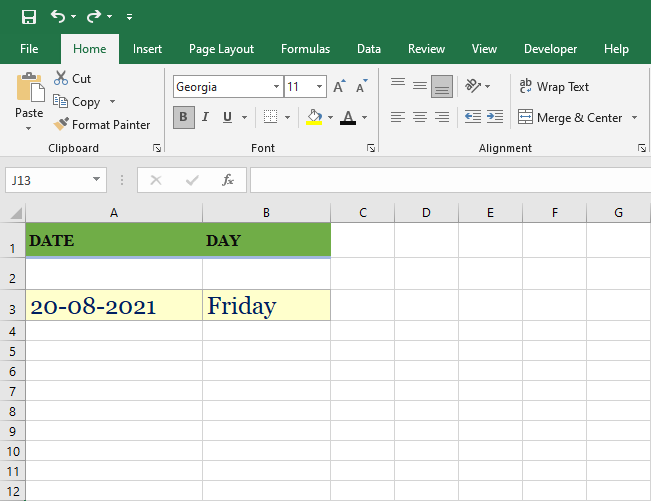
Шаги по добавлению SmartArt в документ
Шаг 1: В меню навигации выберите опцию вставки .
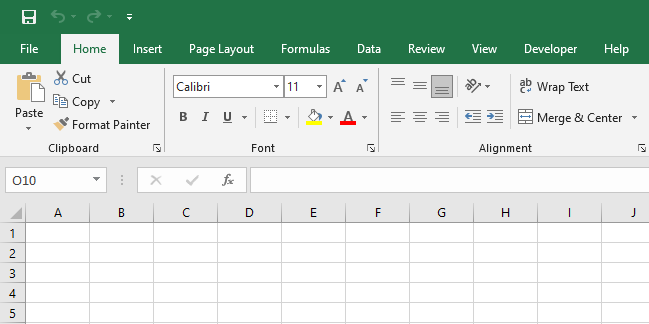
Шаг 2: Теперь нажмите на опцию SmartArt , как показано на рисунке:

Шаг 3. Откроется диалоговое окно SmartArt , в котором вы можете выбрать различные типы графики SmartArt.
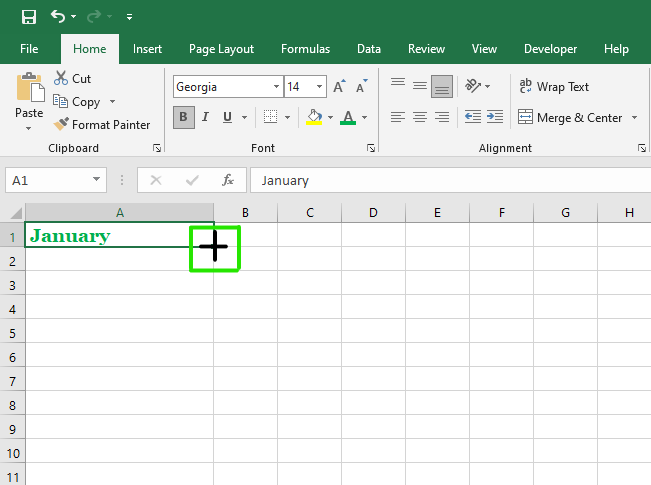
Как видите, слева находится список тем для SmartArt.
Шаг 4: Выберите SmartArt по вашему выбору в левой строке меню, как показано на рисунке:
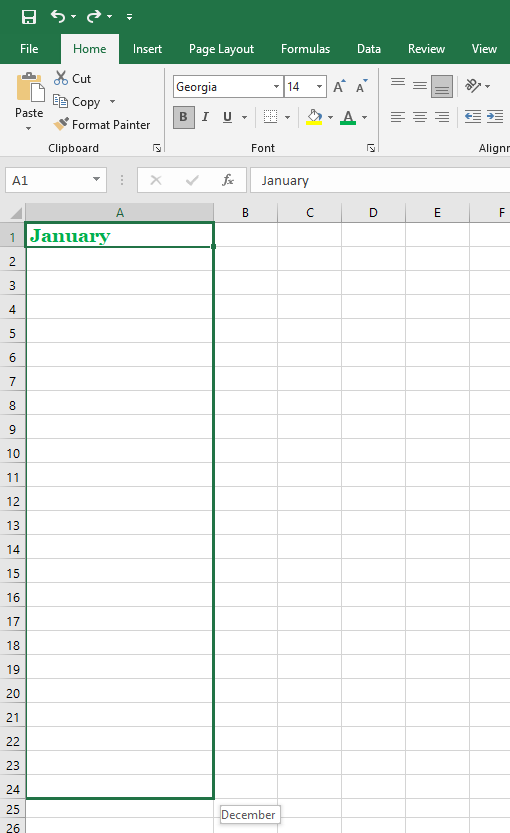
Примечание. Вы также можете выбрать дополнительные графические структуры SmartArt на сайте office.com.
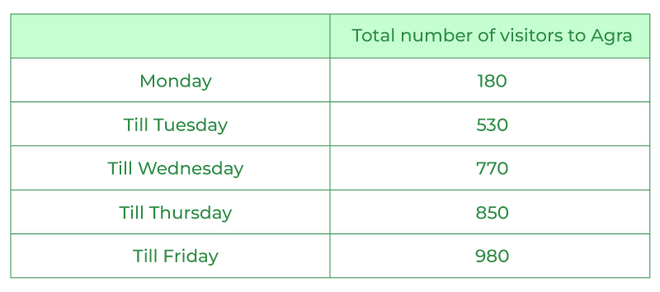
Существует 9 типов SmartArt:
- Список
- Процесс
- Цикл
- Иерархия
- Отношение
- Матрица
- Пирамида
- Картина
- Office.com
Некоторые дизайны SmartArt:
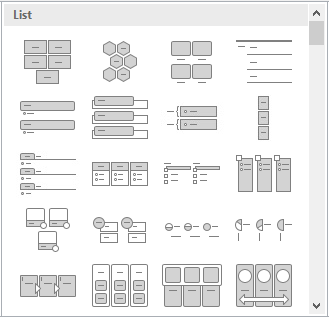
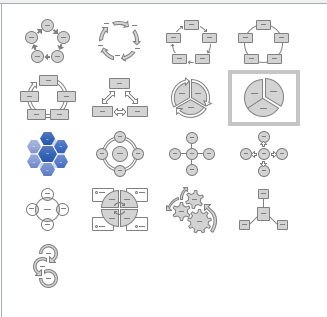
Шаг 5: Теперь выберите структуру вашего SmartArt в соответствии с вашими требованиями, как показано на рисунке:
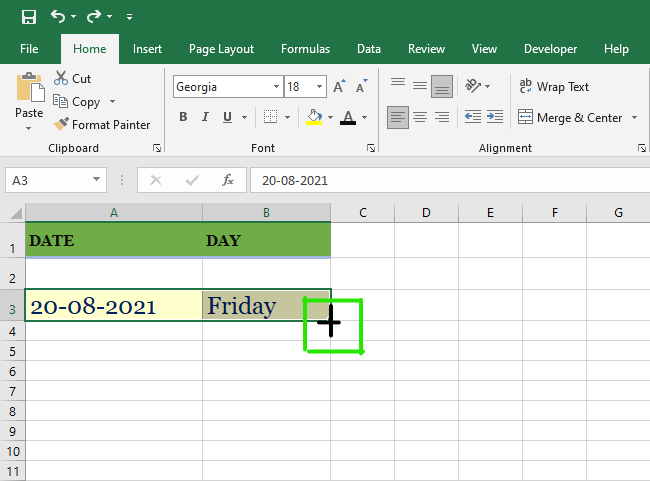
Шаг 6: Затем нажмите кнопку « ОК ».
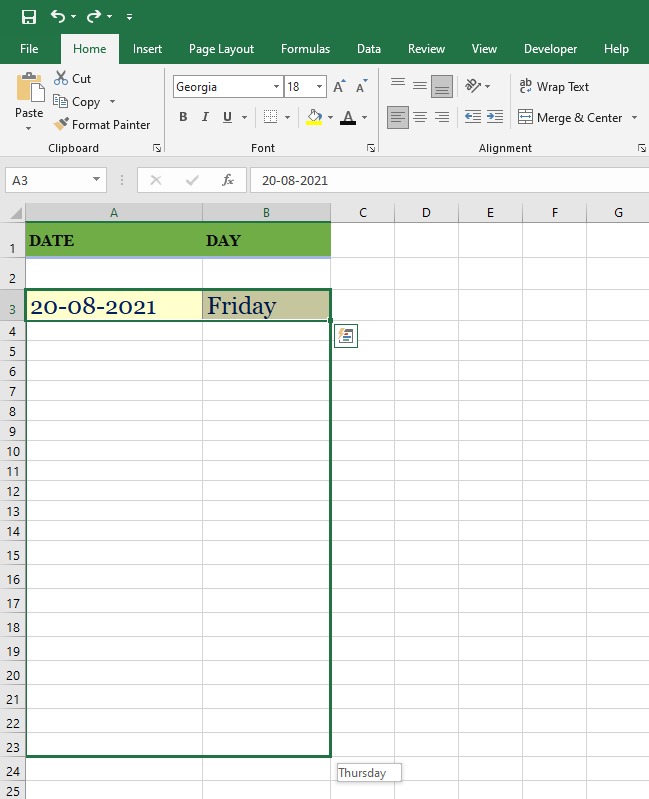
Шаг 7: На текущую страницу добавляется грубая структура SmartArt. Вы должны изменить или отредактировать его с помощью текста, дизайна, цвета, размера и т. д.
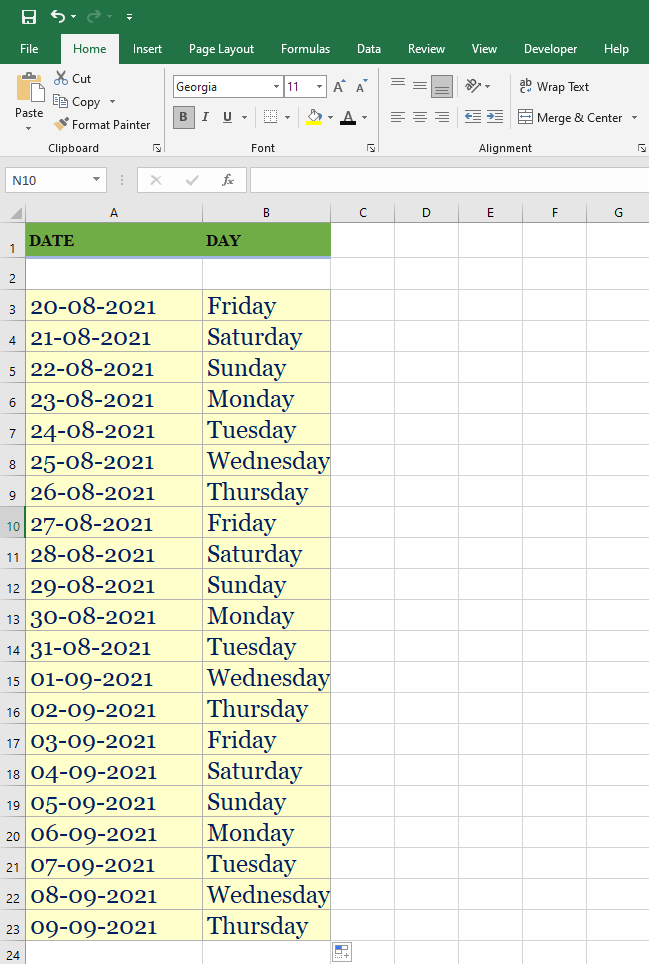
Шаг 8: В разделе « Дизайн » выберите параметр « Изменить цвет », чтобы изменить формат цвета вашего SmartArt, как показано на рисунке (вы также можете изменить цвет вручную).
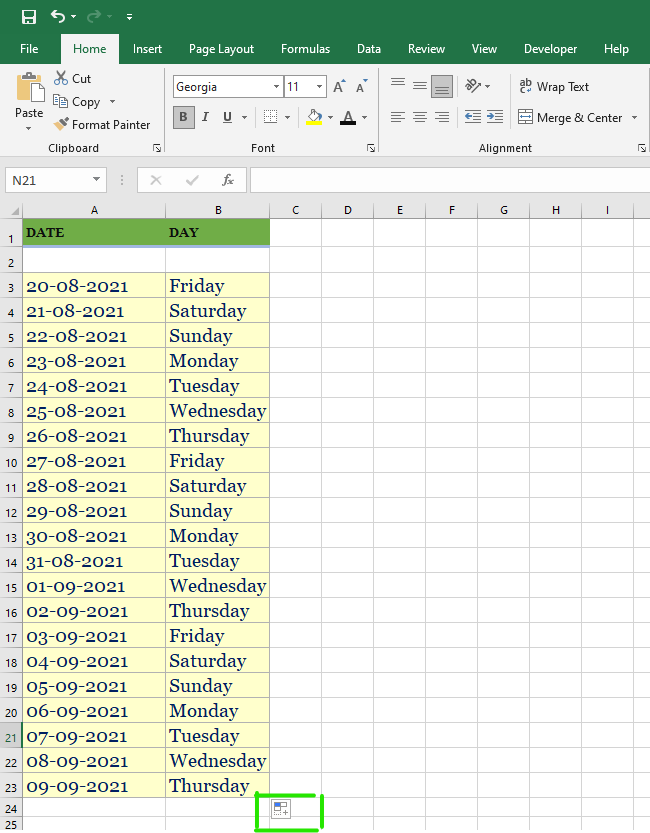
Шаг 9: Теперь нажмите стрелку раскрывающегося списка , чтобы задать стиль для SmartArt.
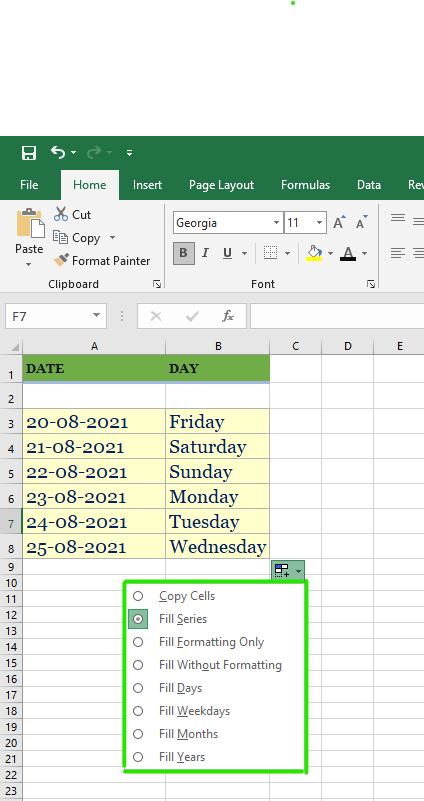
Шаг 10: Откроется меню, в котором вы можете выбрать стиль.
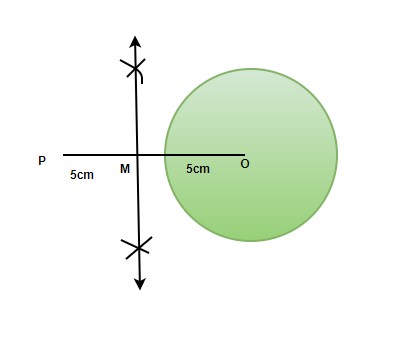
Шаг 11: Теперь установите размер SmartArt, просто перетащив кнопку, как показано на рисунке:
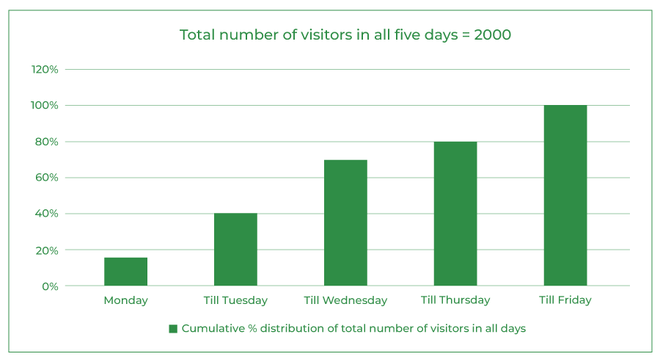
Шаг 12: Выберите стрелку влево , чтобы ввести текст.
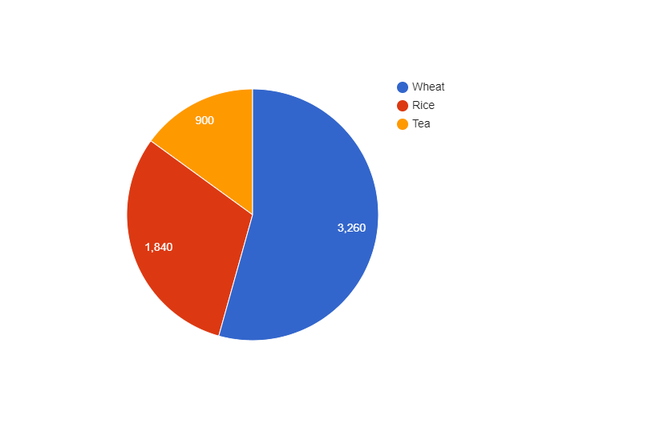
Шаг 13: Откроется диалоговое окно ввода текста .
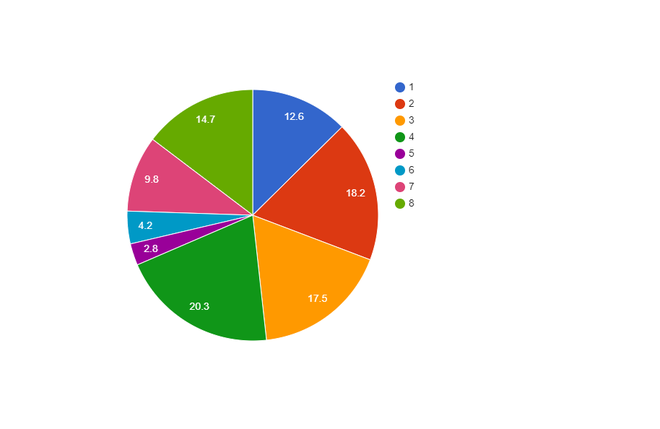
Шаг 14: Введите текст в текстовое поле.
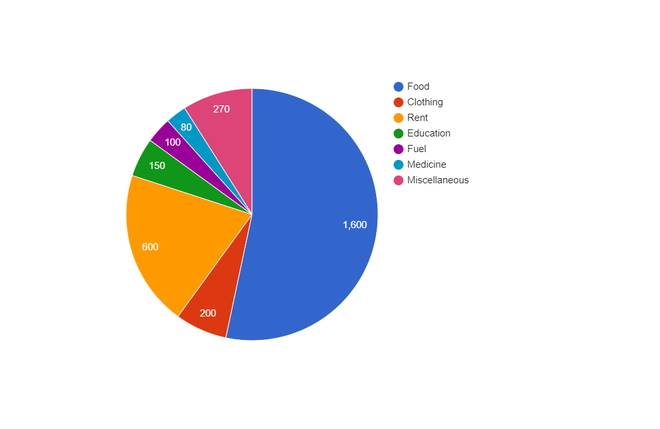
Шаг 15: Теперь закройте текстовое поле.
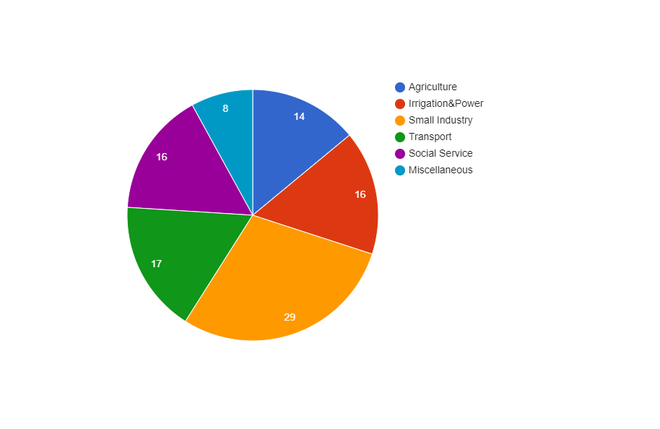
Шаг 16: В меню навигации выберите параметр формата , чтобы изменить цвет фона блоков SmartArt.
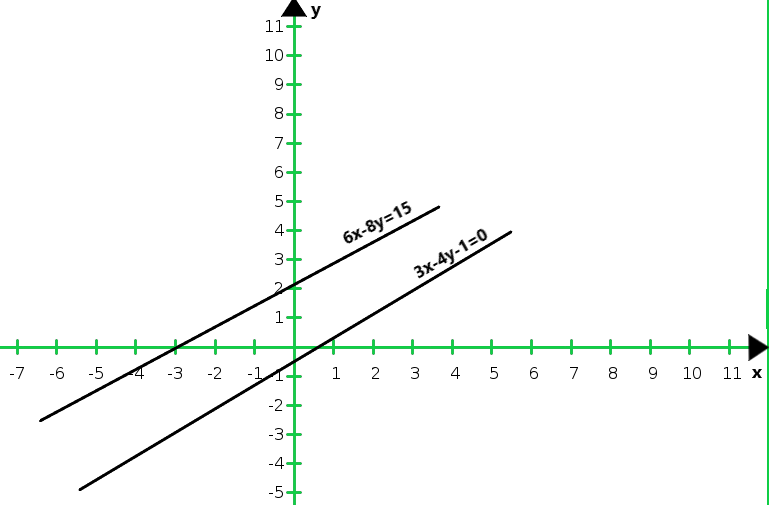
Шаг 17: Щелкните стрелку раскрывающегося списка и выберите цвет на цветовой панели.
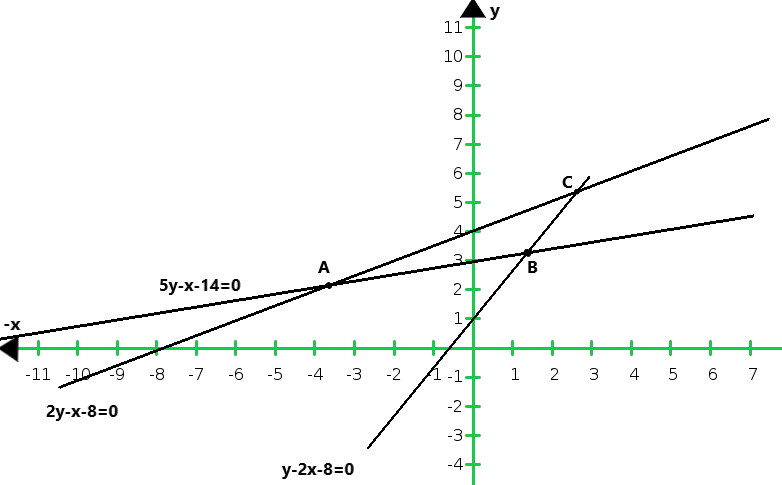
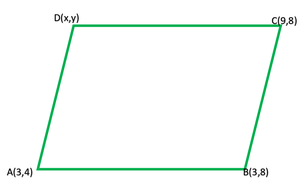
Чтобы сделать его более красивым, вы можете изменить стиль шрифта текста, цвет и многое другое.
Наконец, SmartArt добавляется в документ.
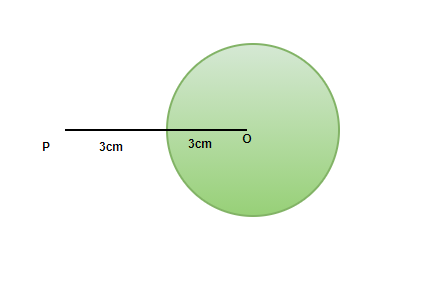
Вот некоторые из шагов по вставке или созданию графики SmartArt в нашем документе.