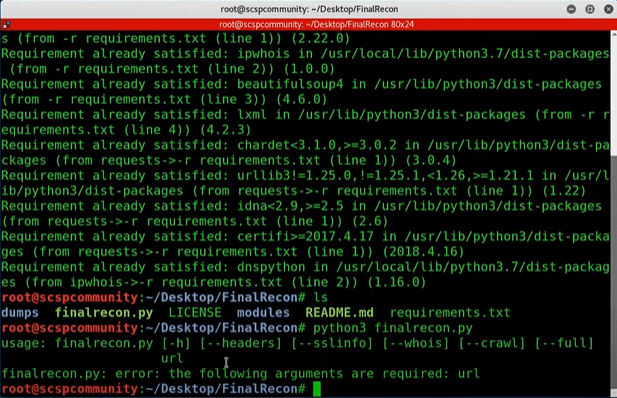Как вставить картинку в ячейку в MS Excel?
Каждый день в бизнесе или в любой другой сфере существует множество информации, которую необходимо хранить для будущего использования. Кому-то очень сложно запомнить эту информацию надолго. Более ранние данные и информация хранятся в виде реестра, файла или документов, но найти их для нас может быть сложно. Это занимает много времени. Для решения этой проблемы Microsoft предлагает программное обеспечение под названием MS Excel.
Microsoft Excel — это программное обеспечение, которое позволяет пользователям систематически хранить или анализировать данные. Он использует электронные таблицы для организации чисел и данных с помощью формул и функций. MS Excel имеет набор столбцов и строк, которые образуют таблицу. Как правило, столбцам присваиваются буквы алфавита, а строкам - числа. Точка, где встречаются столбец и строка, называется ячейкой. Как правило, он используется для хранения записей, данных в различных сферах бизнеса.
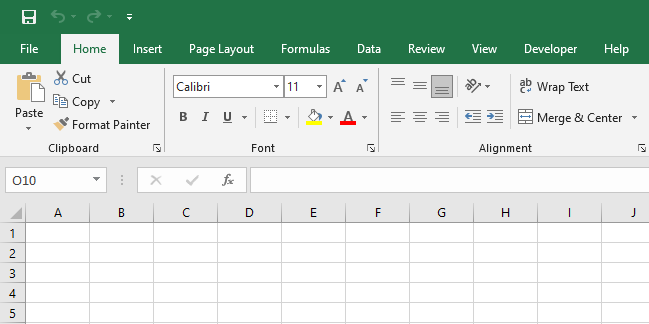
Возможности MS Excel.
- Автоматический расчет — помогает рассчитать группу данных и автоматически показывает результат в области состояния. Вы также можете создавать свои собственные формулы.
- Общий доступ — вы можете поделиться своим файлом данных по сети.
- Шаблоны . Он дает нам множество элегантных шаблонов для вашего дома или бизнеса.
- Диаграммы Excel . Диаграммы Excel помогают очень легко передать вашу информацию. Если вы мудро выбираете диаграммы и четко их форматируете, вы можете донести до них много информации.
- Условное форматирование — помогает пользователям быстро сосредоточиться на важных темах данных или выделить ошибки и выявить важные закономерности в данных.
- Сортировка и фильтрация . Используется для сортировки или фильтрации данных в соответствии с вашими потребностями. Вы также можете изменить порядок данных. Это очень экономит ваше время.
- Панели инструментов . В нем есть набор кнопок, которые обеспечивают доступ одним щелчком к часто используемым командам, таким как «Сохранить», «Отменить» и многим другим.
- Лента . У нее есть команды и элементы управления организованными задачами во вкладках и группах.
Шаги по вставке изображений
Шаг 1: В строке меню навигации нажмите « Вставить ».

Шаг 2: Теперь нажмите на опцию « Изображение », как показано на рисунке:
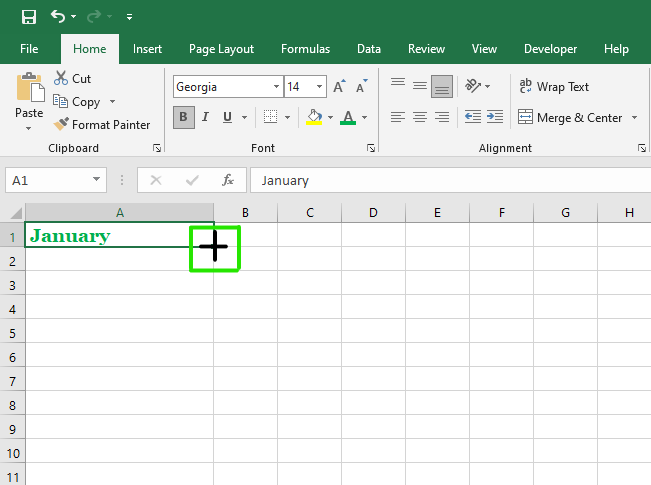
Шаг 3: Затем выберите в меню пункт « Это устройство ».
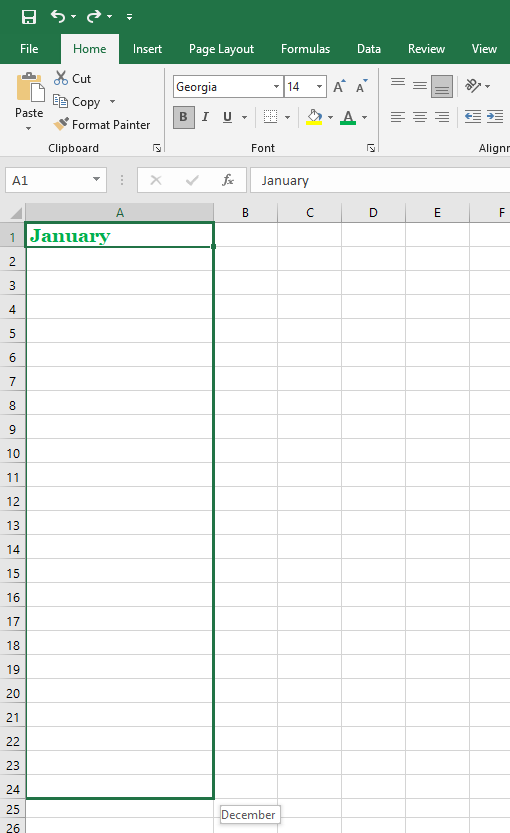
Шаг 4: На экране появится диалоговое окно « Вставить изображение », как показано на рисунке:
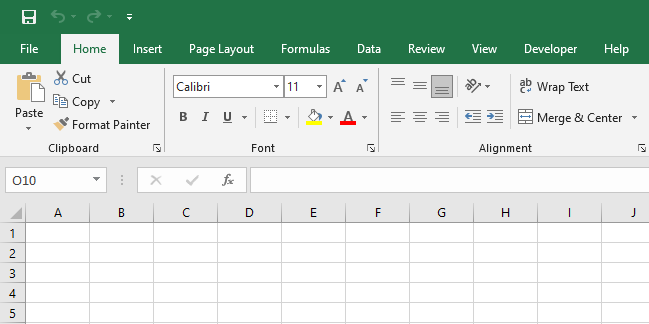
Шаг 5: Затем выберите накопитель в левом меню, где вы должны сохранить файл изображения.

Шаг 6: Теперь выберите файл изображения для вставки.
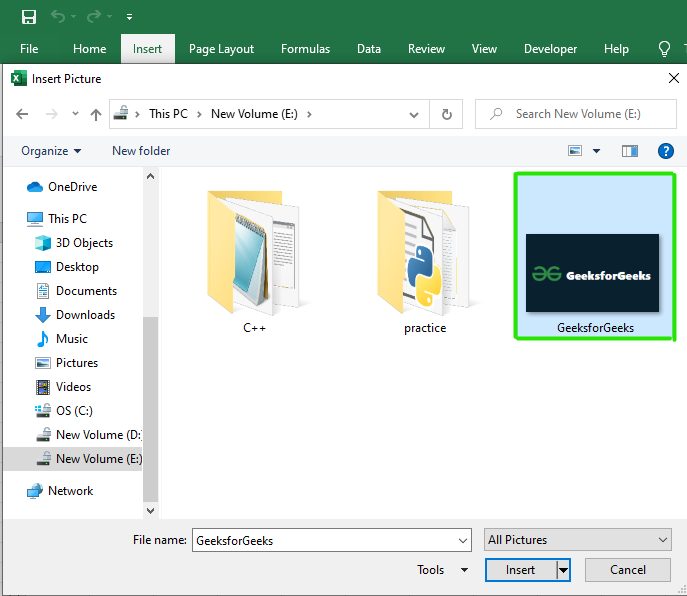
Шаг 7: Затем нажмите кнопку «Вставить» .
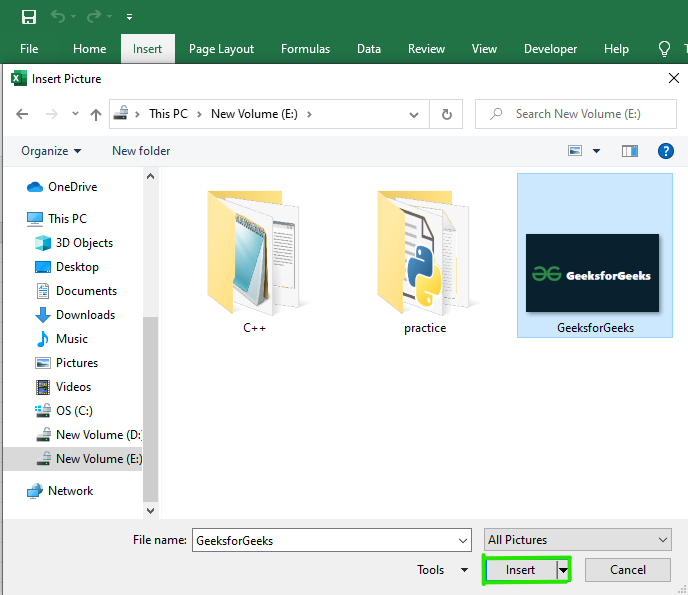
Картинка вставляется в документ, как показано на рисунке:
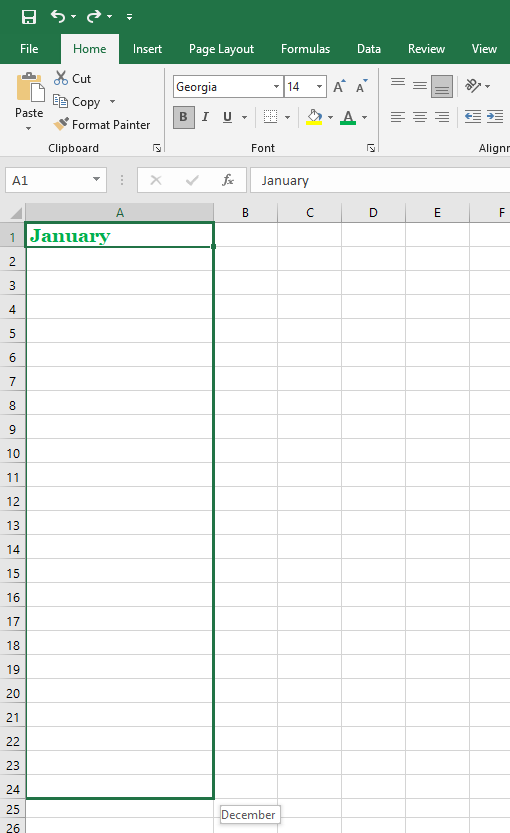
Вставка изображений из онлайн-источника
Шаг 4: Повторите те же шаги с 1 по 3.
Шаг 5: Затем нажмите на опцию Online Picture в меню, как показано на рисунке:
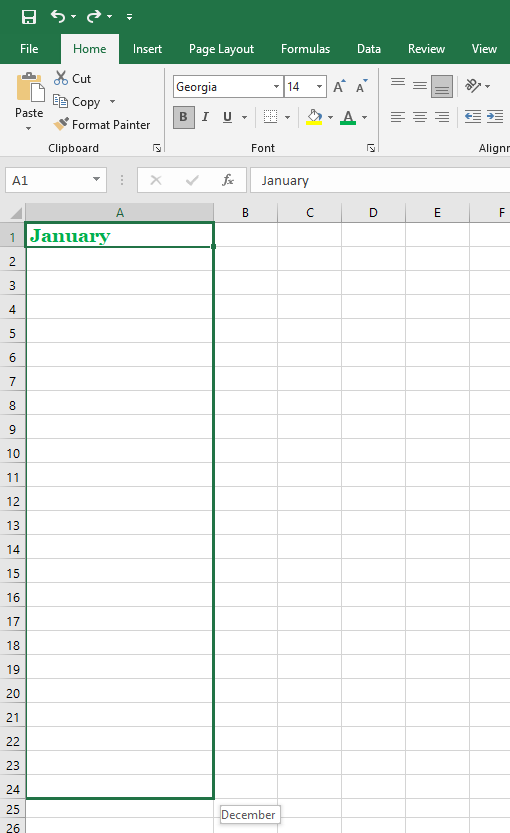
Шаг 6: На экране появится диалоговое окно «Онлайн-изображение» , в котором вы можете выбрать различные онлайн-изображения.
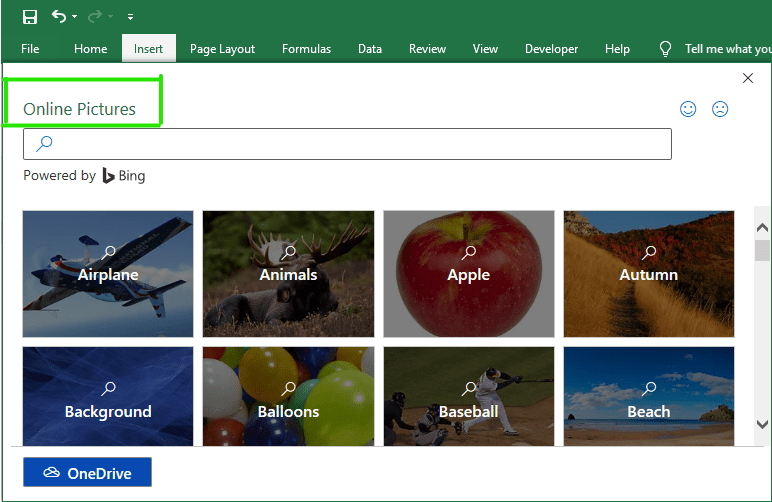
Шаг 7: Затем найдите имя изображения в поле поиска.

Шаг 8: Теперь выберите файл изображения из меню, как показано на рисунке:
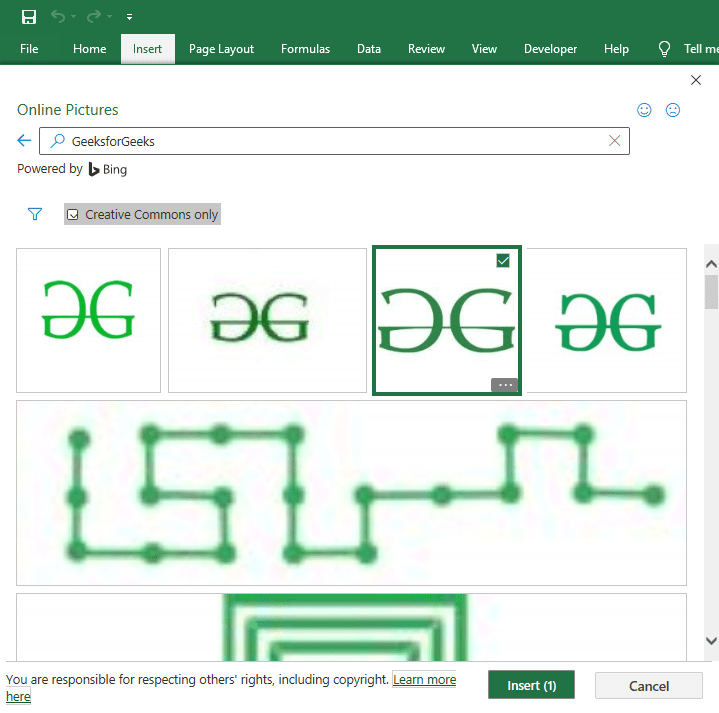
Шаг 9: Затем нажмите на опцию « Вставить ».
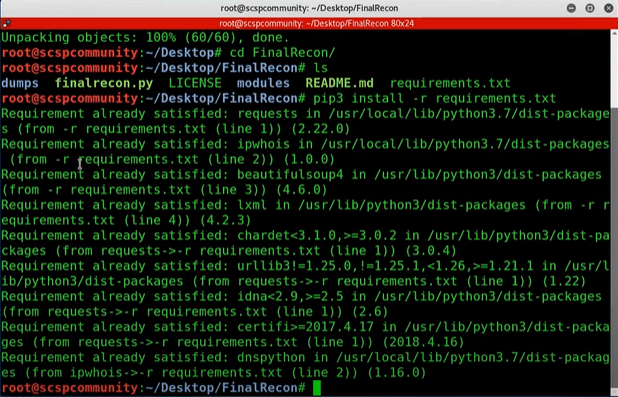
Наконец, изображение вставляется в документ, как показано на рисунке:
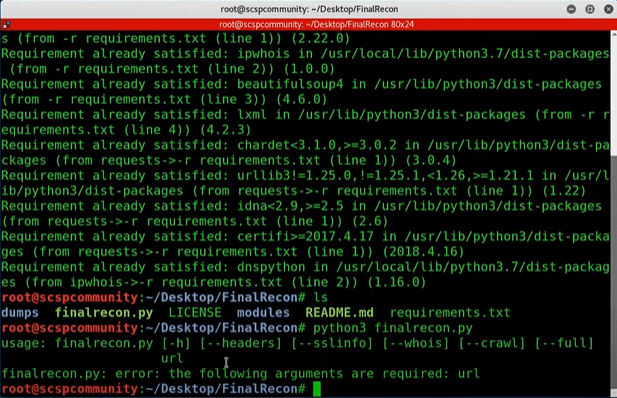
Форматирование добавленных изображений с помощью MS Excel
Шаг 1: Теперь отрегулируйте размер изображения, перетащив выделенную кнопку, как показано на рисунке:
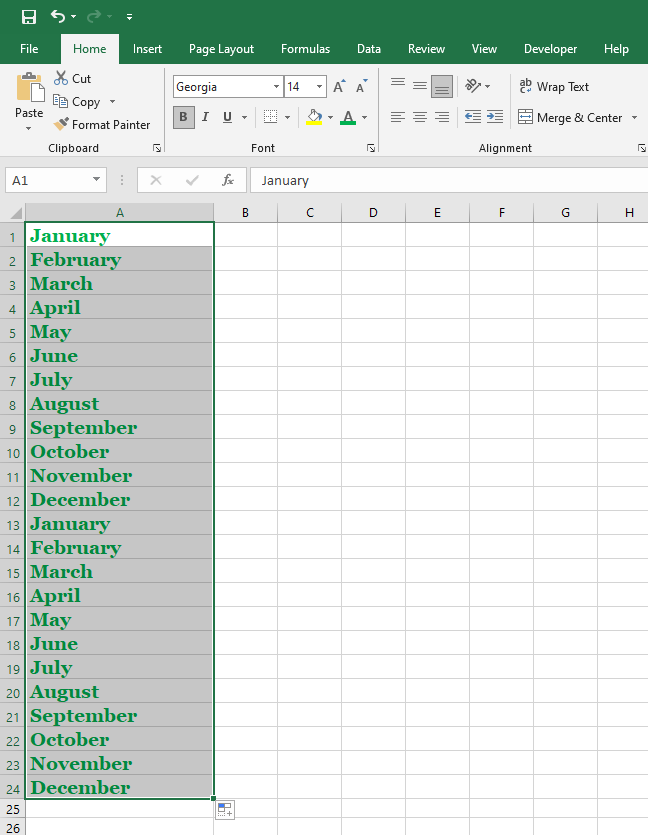
Шаг 2: В строке меню навигации нажмите « Формат ».
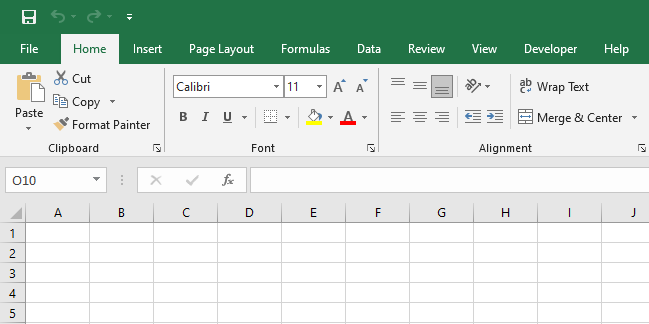
Шаг 3: Теперь выберите стиль изображения из меню, как показано на рисунке:

Шаг 4: Затем щелкните параметр «Граница изображения », а затем выберите цвет границы на цветовой панели.
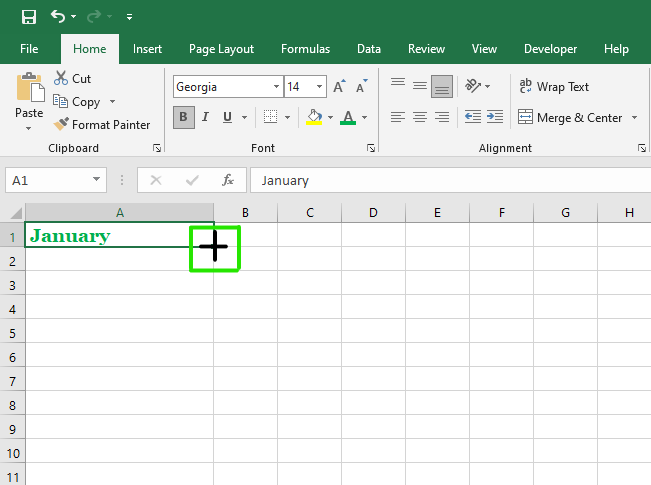
Наконец , изображение вставляется в лист MS Excel.