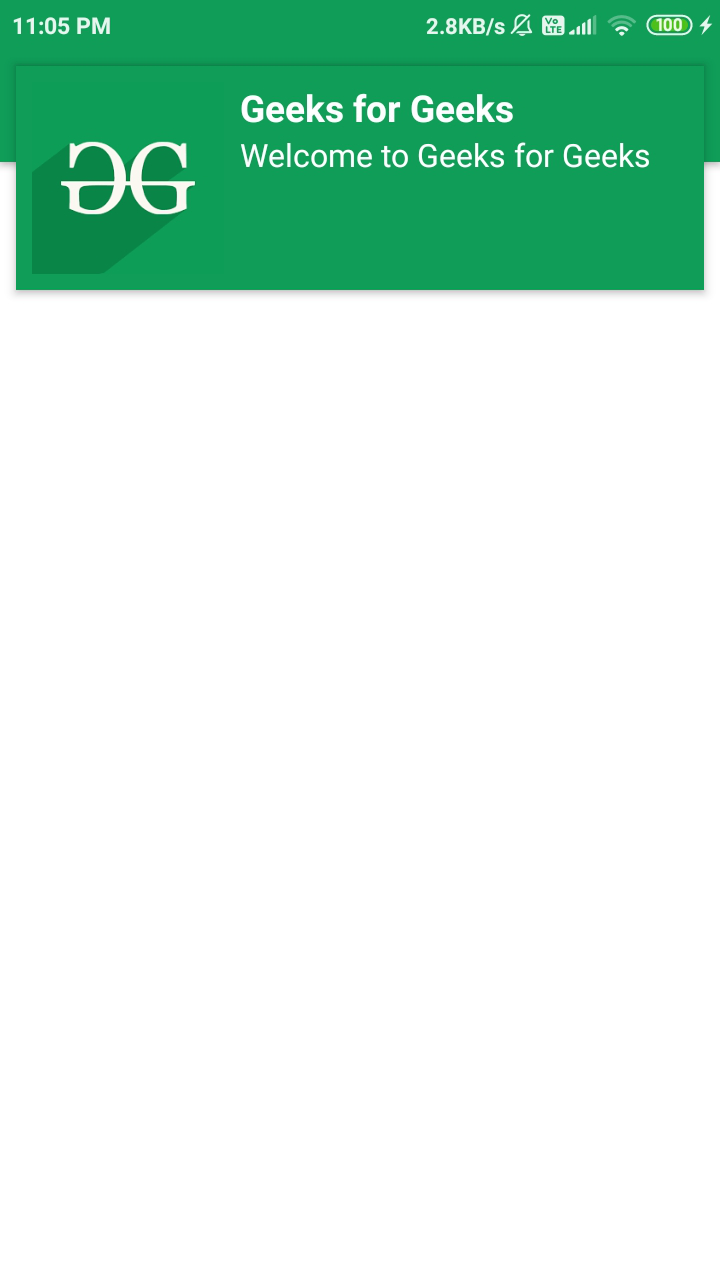Как реализовать макет сообщения верхнего баннера для обмена сообщениями в приложении Firebase в Android?
Предварительное условие : Как отправить уведомление в Android с помощью обмена сообщениями в приложении Firebase?
Мы видели реализацию обмена сообщениями в приложениях Firebase в Android. В этой статье мы реализовали макет сообщения карты . В этой статье мы рассмотрим реализацию макета сообщения верхнего баннера . Образец изображения приведен ниже, чтобы получить представление о том, как выглядит макет сообщения верхнего баннера .
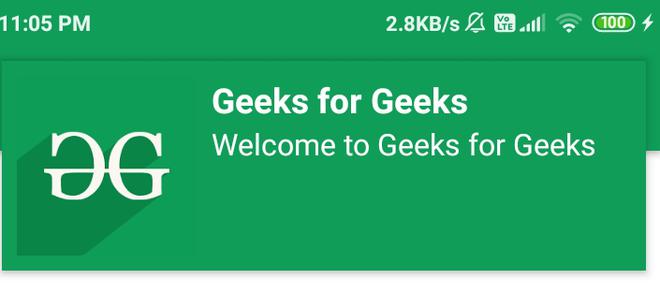
Пошаговая реализация
Шаг 1: Создание нашего приложения
В предыдущей статье (Как отправлять уведомления в Android с помощью обмена сообщениями в приложении Firebase?) мы уже создали нашу первую часть. Мы должны использовать подобное приложение. Нам не нужно вносить какие-либо изменения в это приложение. Ознакомьтесь с первой частью, чтобы взглянуть на реализацию обмена сообщениями в приложении Firebase в этом приложении.
Шаг 2. Перейдите к консоли Firebase и перейдите к обмену сообщениями в приложении.
Просмотрите консоль Firebase в своем браузере и щелкните вкладку «Сообщения в приложении» на левой панели, и вы увидите экран ниже.
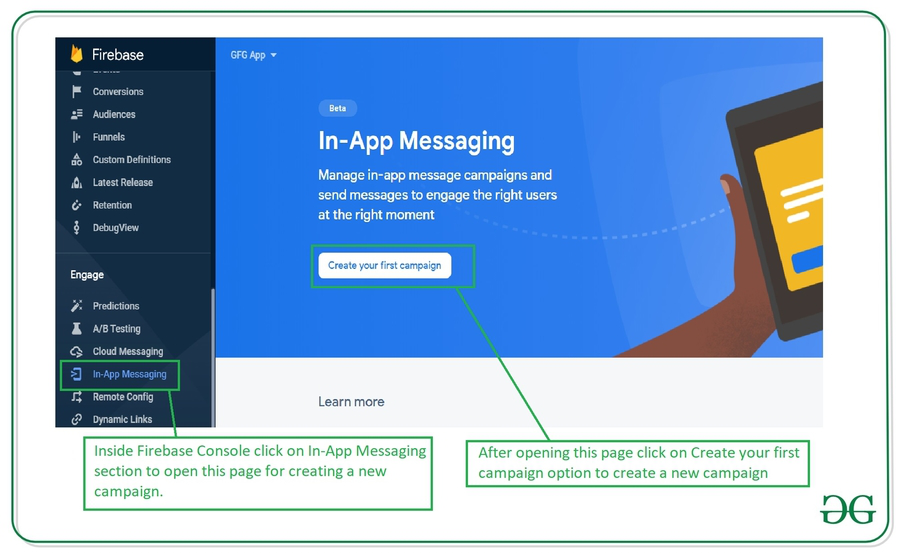
После нажатия на «Создать свою первую кампанию» вам будет предложено интегрировать Firebase Analytics, выберите свою аналитическую учетную запись и продолжите. После указания вашей учетной записи Google для аналитики вы увидите приведенный ниже экран для оформления вашего уведомления, которое мы хотим отобразить. В предыдущей статье мы видели только типы уведомлений Card , Modal и Image . В этой статье мы рассмотрим реализацию типа уведомлений Top Banner Notification в нашем приложении.
Шаг 3: Реализация макета сообщения верхнего баннера
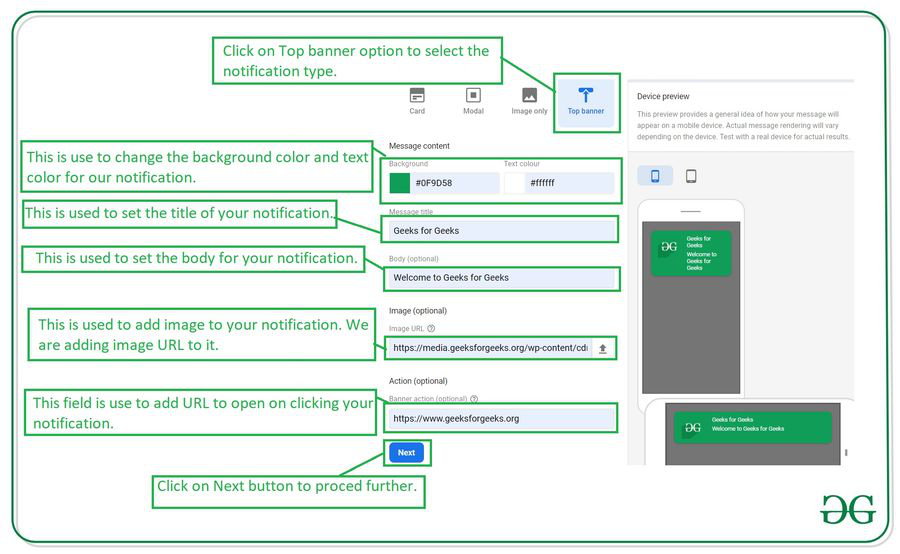
Теперь на изображении выше вы увидите различное использование полей, когда мы прокручиваем вниз, мы увидим экран ниже.
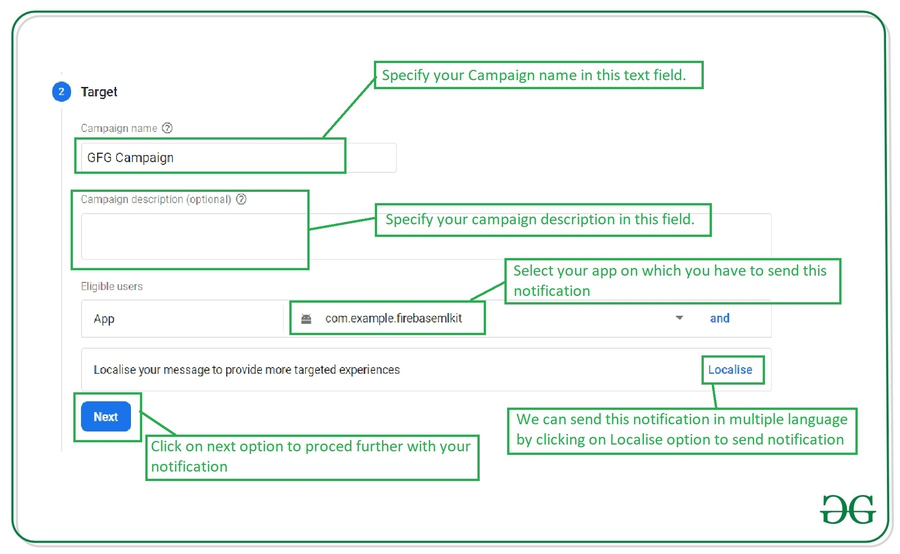
На приведенном выше экране мы должны добавить название и описание кампании в нашу кампанию, мы можем указать любое имя и описание нашей кампании, и теперь нам нужно выбрать приложение, в которое мы должны отправить уведомление. После выбора приложения нажмите кнопку «Далее», чтобы продолжить. После нажатия на следующую опцию вы увидите экран ниже.
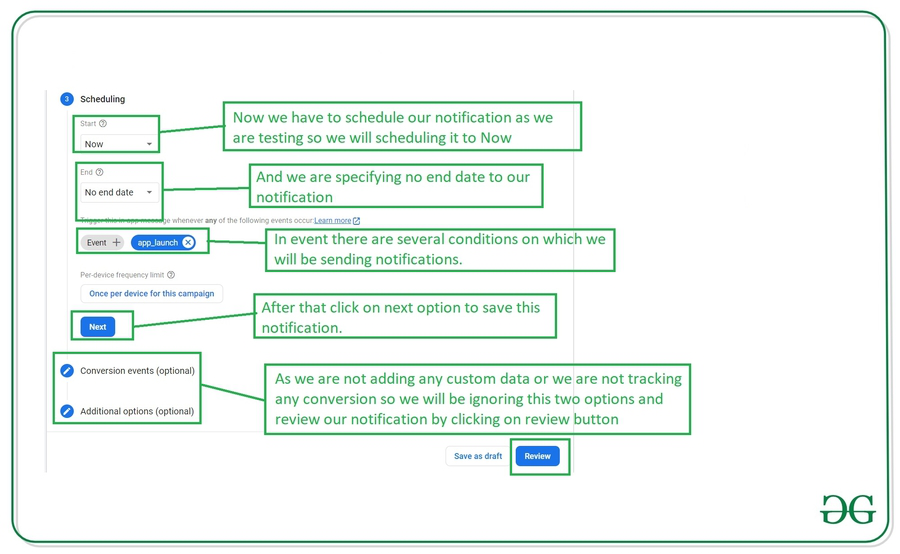
На этом экране мы должны запланировать наши уведомления, когда мы должны отправить наши уведомления нашим пользователям. Внутри этого мы можем изменить наше время и запланировать наше уведомление. После планирования нашего уведомления нажмите кнопку «Обзор», и вы увидите всплывающее окно. Внутри этой опции нажмите Опубликовать, чтобы опубликовать ваше уведомление. Обязательно добавьте идентификатор установки вашего устройства для отправки уведомления. После отправки этого уведомления потребуется некоторое время, чтобы оно отобразилось в вашем приложении. Обязательно закройте и снова откройте приложение, чтобы отобразить уведомление. Вы увидите уведомление в своем приложении для Android.
Выход: