Как преобразовать PNG в JPG с помощью MS PowerPoint?
Microsoft PowerPoint — это презентация тем, которая позволяет нам создавать «слайды презентации», которые можно отображать на экране компьютера или на широкоформатном экране. Презентация PowerPoint — хороший способ донести информацию до большой аудитории. Это помогает правильно создать тему, предоставляя различные функции, такие как редактирование, графическая анимация и многое другое. Пользователю не нужно носить с собой слайды или слайд-проектор, и, при необходимости, он может внести любые изменения в презентацию в последнюю минуту.

Возможности MS PowerPoint.
- Дизайн слайдов
- Анимации
- Вставка иконок и 3D-моделей
- Запись видео
- Макет слайда
- Слайд-переходы
- Слайд-шоу
- Визуальные эффекты
- Вставка фигур
- Вставка изображения, видео, изображений, аудио и т. д.
- Вставка носителя
- Рисуйте или пишите цифровыми чернилами
- Увеличить
- Навигация по слайдам Surface Pen для PowerPoint
Зачем конвертировать изображения PNG в изображения JPG?
Microsoft PowerPoint имеет специальную функцию для преобразования файлов изображений PNG в файлы JPG или наоборот. По сути, файл изображений PNG часто больше по размеру, чем файл JPG. MS PowerPoint позволяет легко преобразовать формат файла изображения в соответствии с нашими требованиями.
Основной причиной преобразования изображений PNG в формат JPG в PowerPoint является уменьшение размера файла презентации. Вы также можете сжимать изображения PNG внутри PowerPoint.
Как вы видите на рисунке, файл изображения имеет формат PNG.

Теперь мы собираемся преобразовать его в формат JPG.
Как проверить формат файла изображения?
Шаг 1: Нажмите на файл изображения, а затем щелкните его правой кнопкой мыши .
Шаг 2: Выберите параметр свойств в меню, как показано на рисунке:

Шаг 3: Откроется диалоговое окно меню « Свойства », в котором вы можете проверить формат файла изображения.

Шаг 4: Теперь проверьте формат файла изображения, как показано на рисунке:
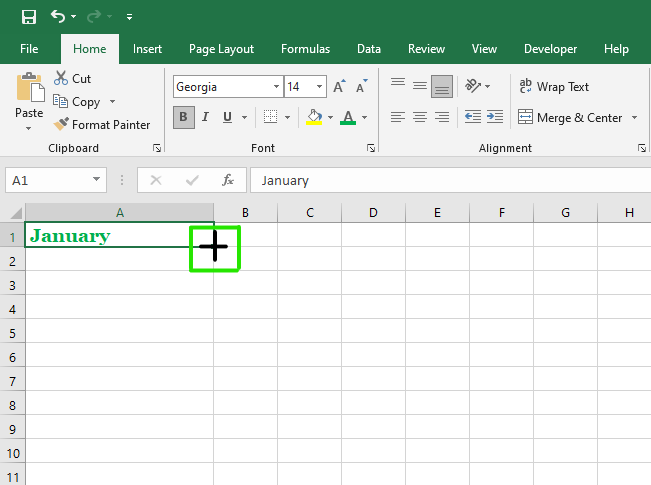
Как вы видите на рисунке, файл изображения сохраняется в формате PNG.
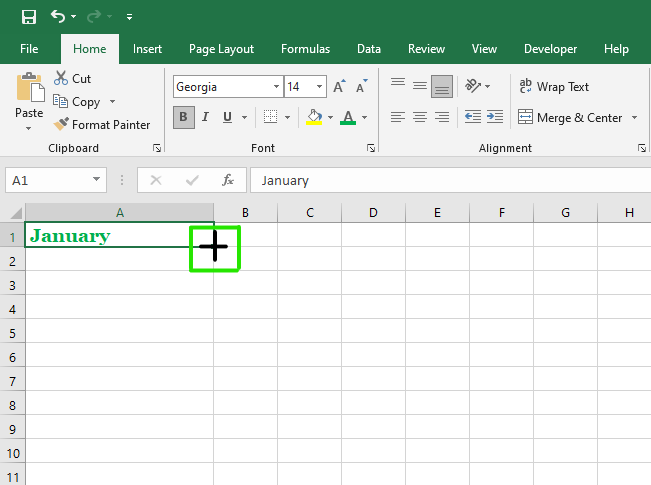
Шаги для преобразования изображения PNG в изображение JPG
Шаг 1: В строке меню навигации нажмите « Вставить ».
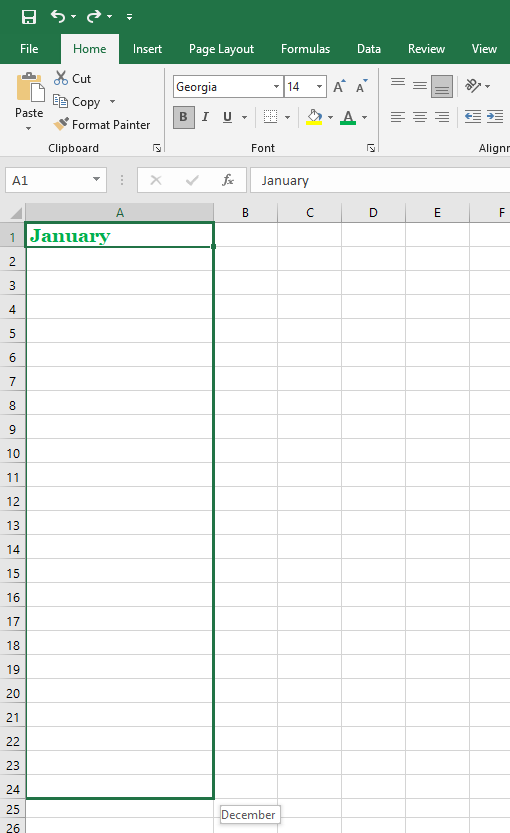
Шаг 2: Затем нажмите кнопку со стрелкой раскрывающегося списка параметра « Изображение », как показано на рисунке:
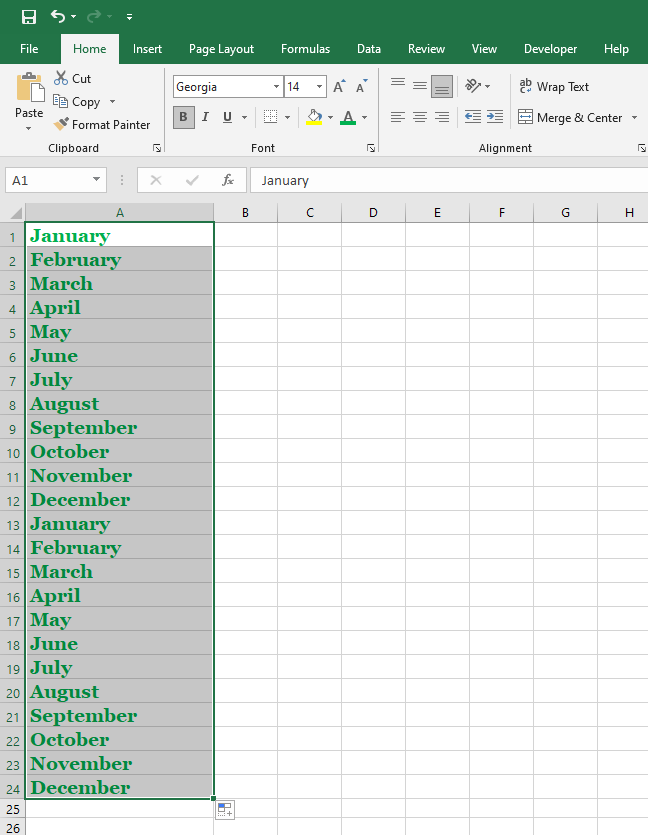
Шаг 3: Выберите пункт « Это устройство » в меню.
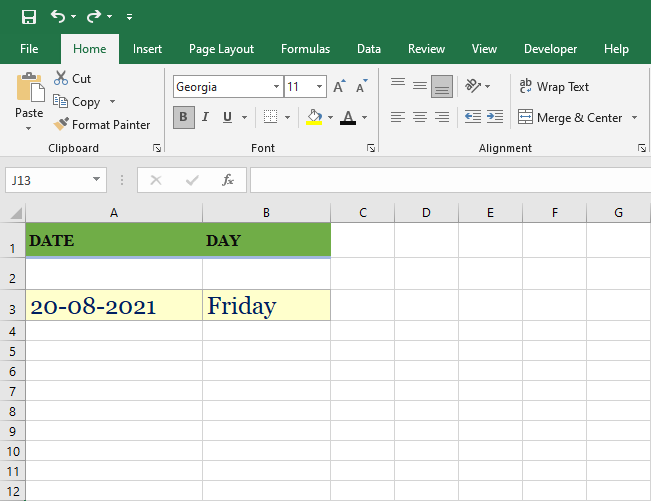
Шаг 4: Выберите диск в меню левой панели, на котором вы сохранили файл изображения.

Шаг 5: Теперь выберите файл изображения по вашему выбору, который вы хотите преобразовать в формат JPG.

Шаг 6: Затем нажмите на опцию вставки , как показано на рисунке:

Наконец , изображение вставляется в документ, как показано на рисунке:
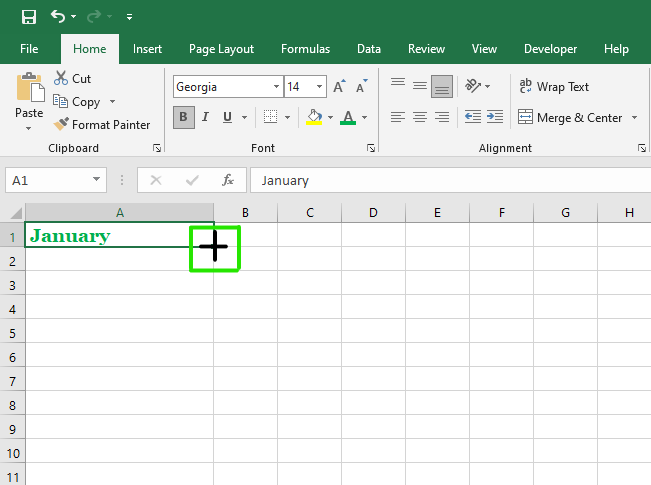
Шаг 7: Далее Щелкните правой кнопкой мыши файл изображения, после чего в передней части экрана появится меню.
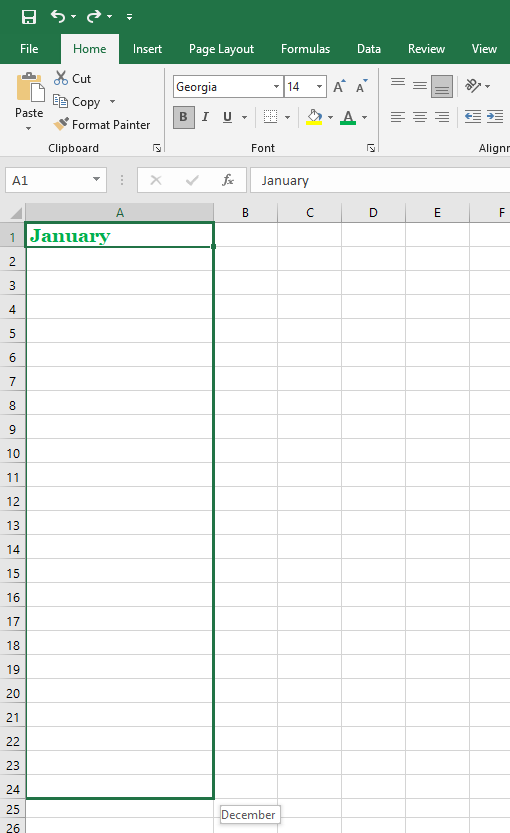
Шаг 8: Выберите опцию « Сохранить как изображение » в меню, как показано на рисунке:
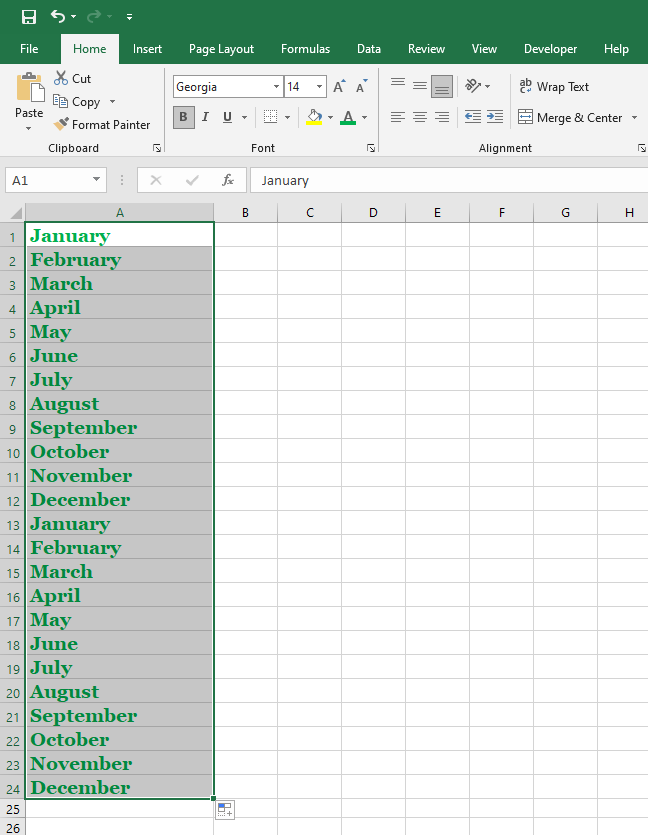
Шаг 9: Затем выберите диск на левой панели, где вы хотите сохранить новый файл образа.

Шаг 10: Введите имя файла в поле.

Шаг 11: Затем нажмите кнопку со стрелкой раскрывающегося списка, чтобы выбрать тип формата файла изображения, как показано на рисунке:

Шаг 12: Выберите в меню формат файла JPEG .
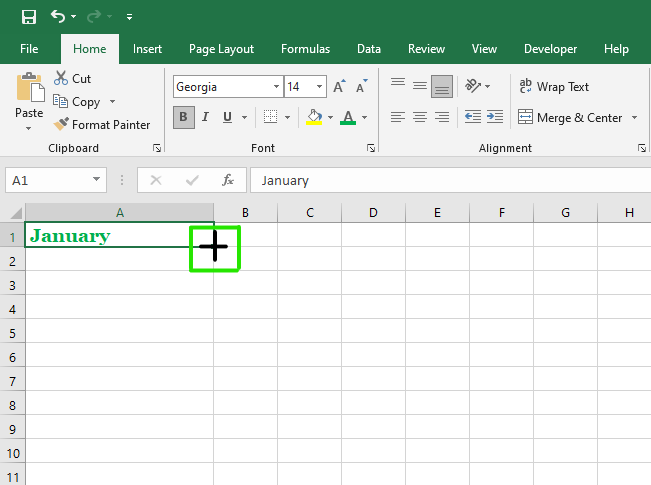
Шаг 13: Затем нажмите « Сохранить ».

Наконец , ваше изображение преобразуется в файл JPG, как показано на рисунке:
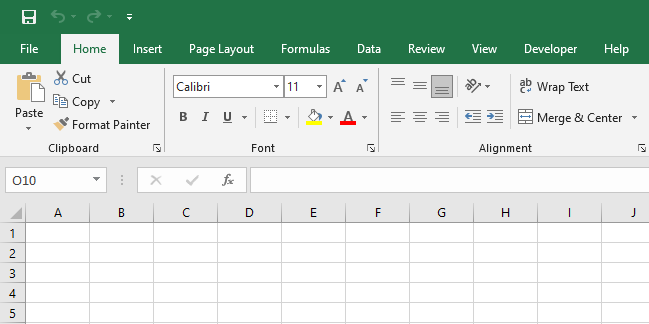
С помощью приведенных выше шагов мы можем легко конвертировать изображения различных форматов в другие форматы. Ниже приведены некоторые из подобных преобразований различных форматов изображений:
Шаги для преобразования изображения JPG в изображение PNG
Как вы видите на рисунке, файл изображения сохраняется в формате JPG.
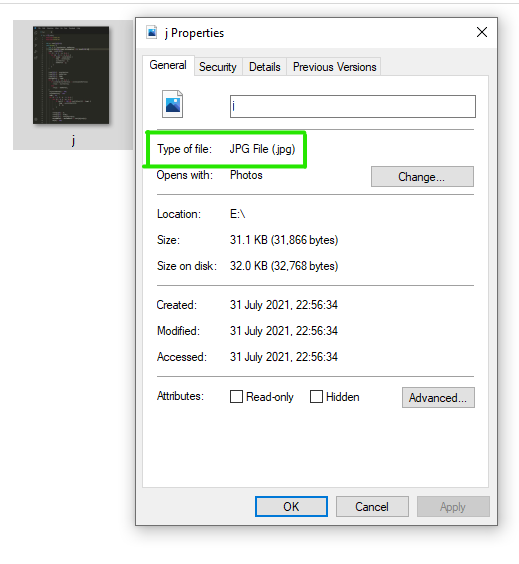
Повторите указанные выше шаги с шага 1 по шаг 11.
Шаг 12: Теперь выберите в меню формат файла PNG .
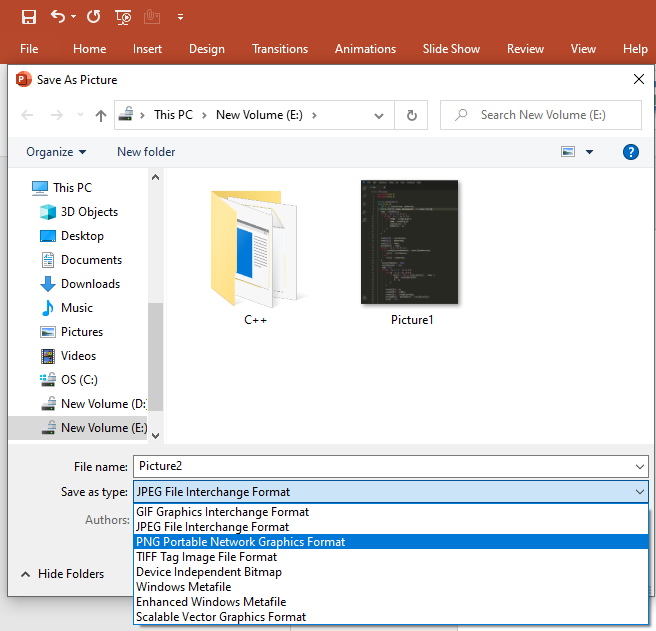
Шаг 13: Затем нажмите « Сохранить ».
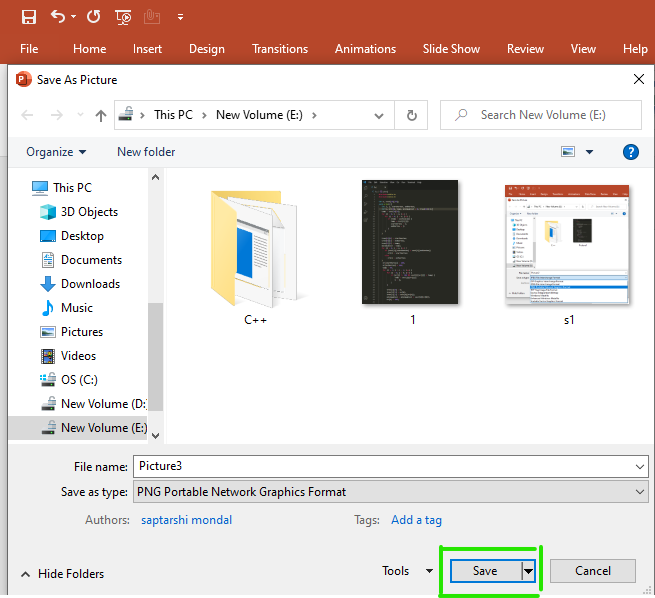
Наконец , ваше изображение преобразуется в файл PNG, как показано на рисунке:
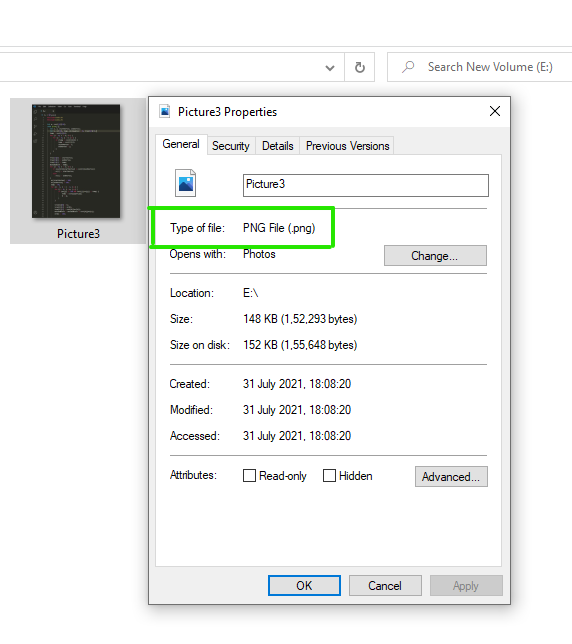
Шаги для преобразования изображений JPG в GIF
Как вы видите на рисунке, файл изображения сохраняется в формате JPG.
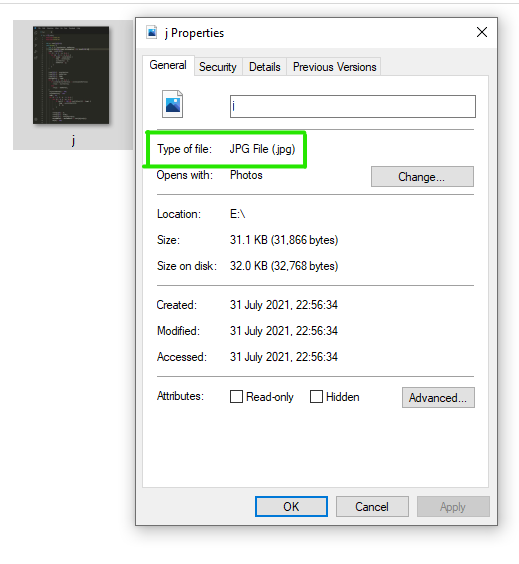
Повторите вышеуказанные шаги с шага 1 по шаг 11.
Шаг 12: Теперь выберите в меню формат файла GIF .
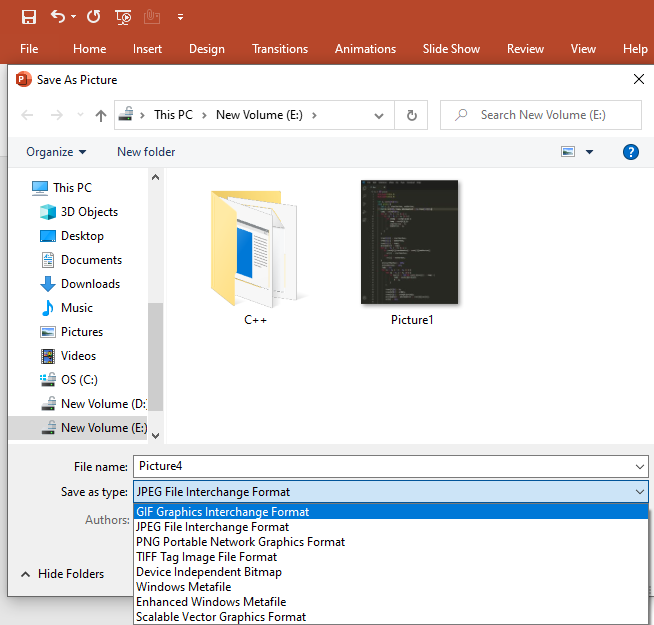
Шаг 13: Затем нажмите « Сохранить ».
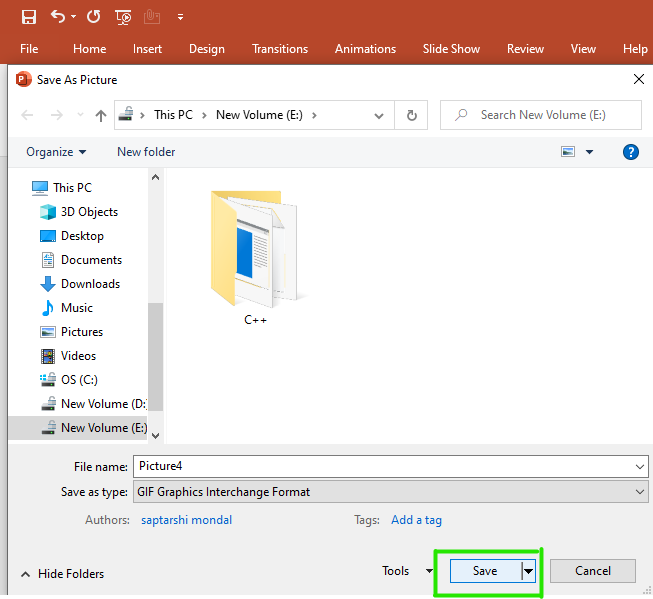
Наконец , ваше изображение преобразуется в файл GIF, как показано на рисунке:
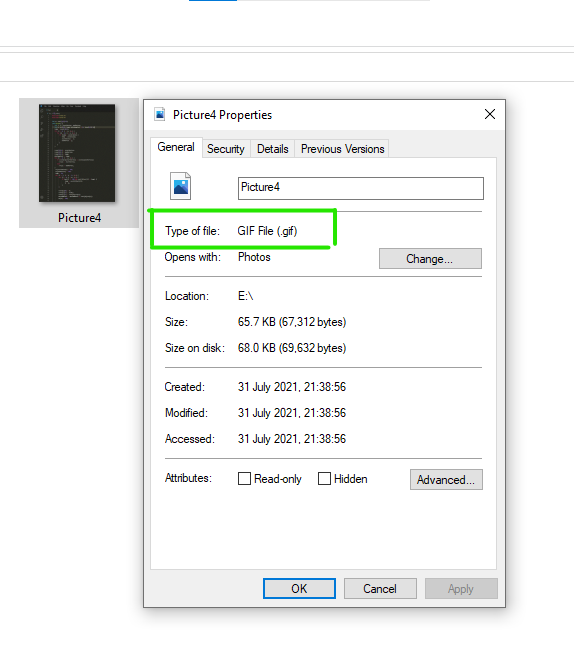
Шаги для преобразования GIF в изображения JPG
Как вы видите на рисунке, файл изображения сохраняется в формате GIF.
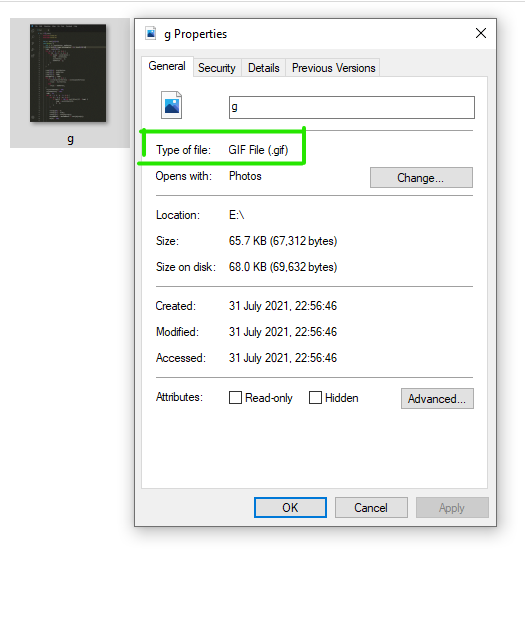
Повторите указанные выше шаги с шага 1 по шаг 11 .
Шаг 12: Теперь выберите в меню формат файла JPG .
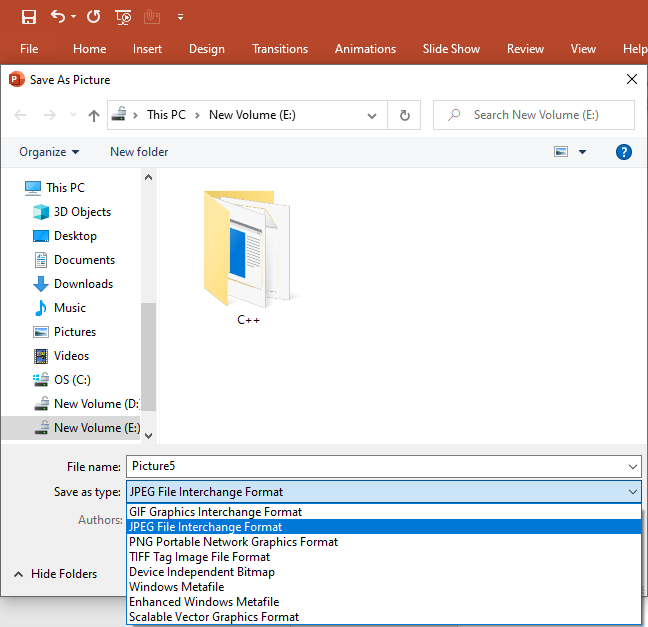
Шаг 13: Затем нажмите « Сохранить ».
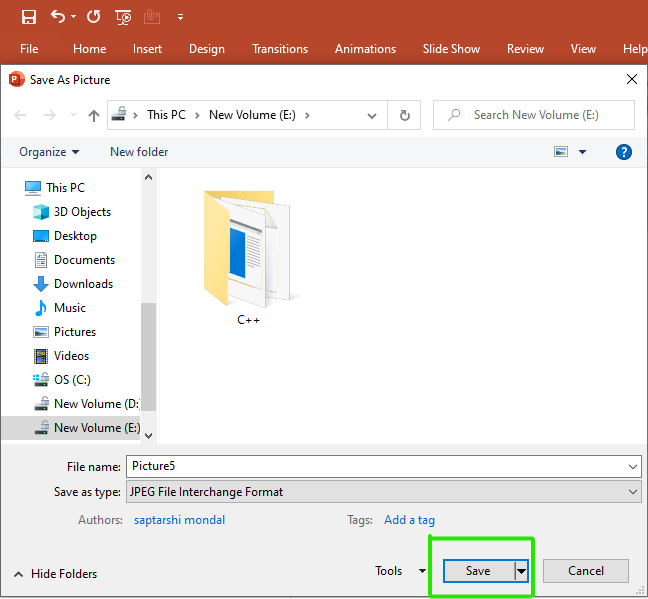
Наконец , ваше изображение преобразуется в файл JPG, как показано на рисунке:
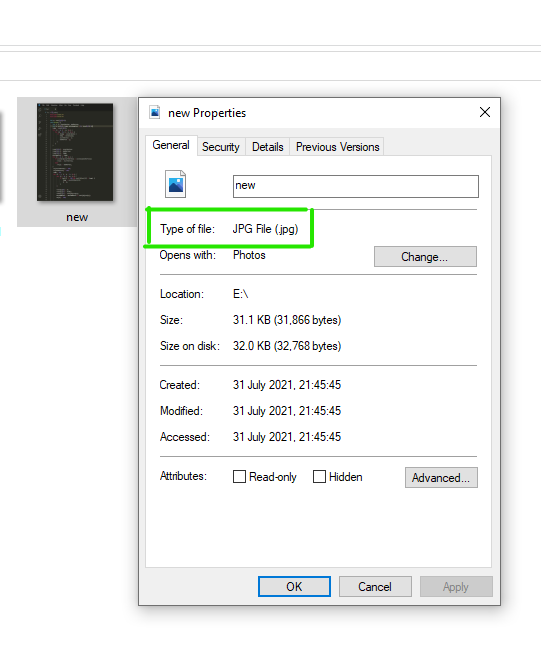
Шаги для преобразования изображений JPG в изображения TIF
Как вы видите на рисунке, файл изображения сохраняется в формате JPG.
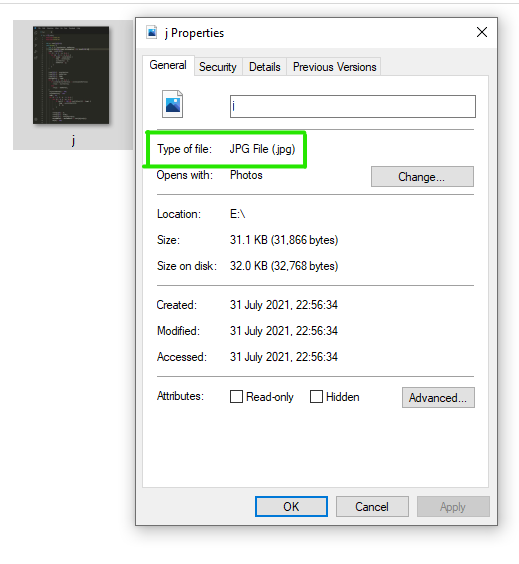
Повторите указанные выше шаги с шага 1 по шаг 11 .
Шаг 12: Теперь выберите в меню формат TIF .
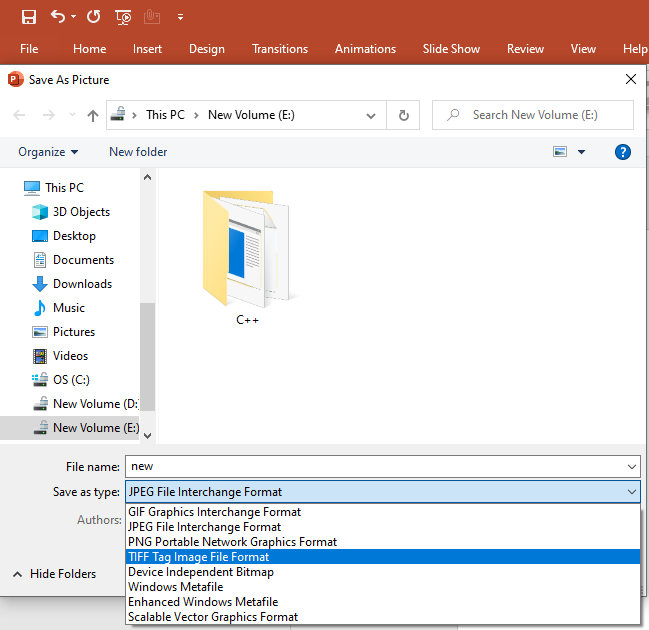
Шаг 13: Затем нажмите « Сохранить ».
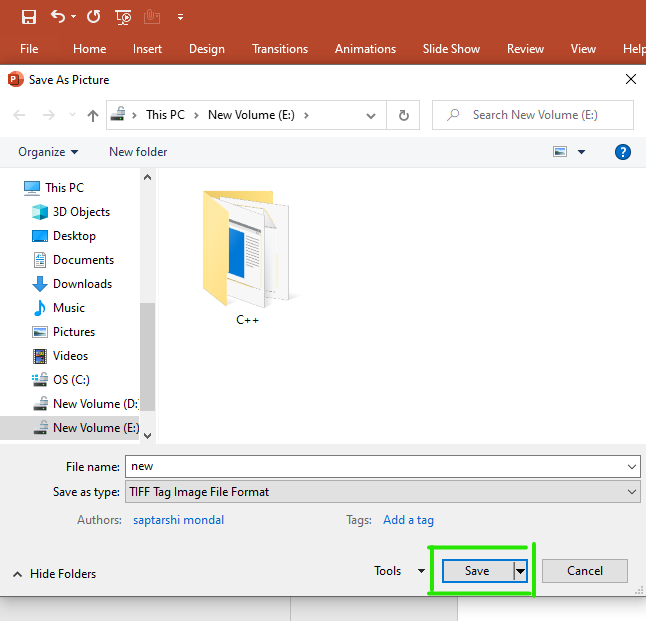
Наконец , ваше изображение преобразуется в файл TIF, как показано на рисунке:
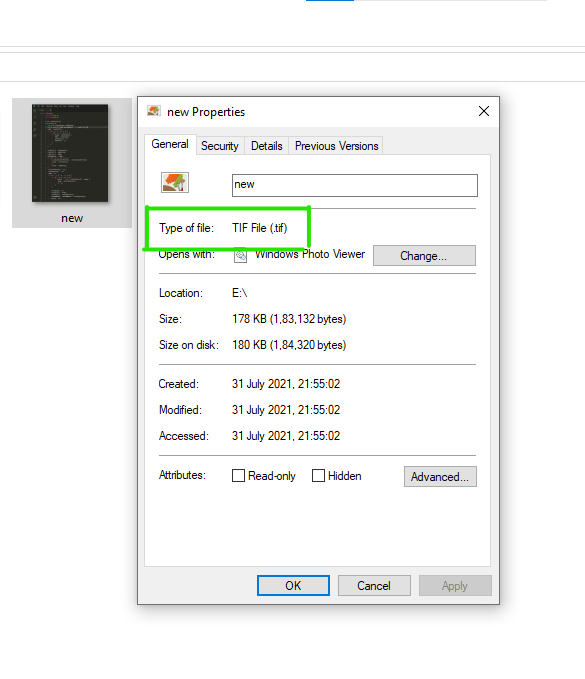
Шаги для преобразования изображения TIF в изображение JPG
Как вы видите на рисунке, файл изображения сохраняется в формате TIF.
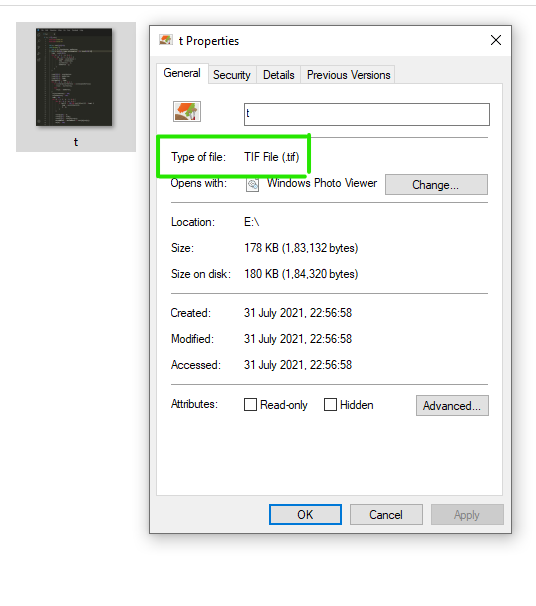
Повторите указанные выше шаги с шага 1 по шаг 11 .
Шаг 12: Теперь выберите в меню формат файла JPG .
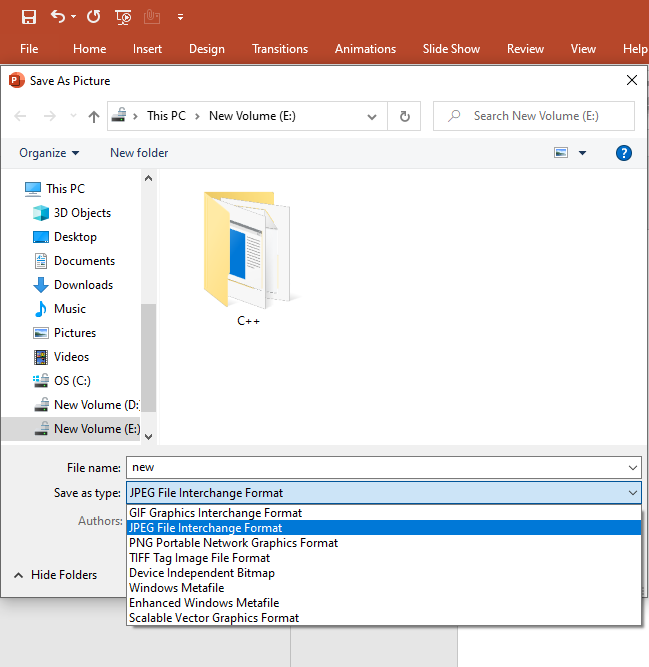
Шаг 13: Затем нажмите « Сохранить ».
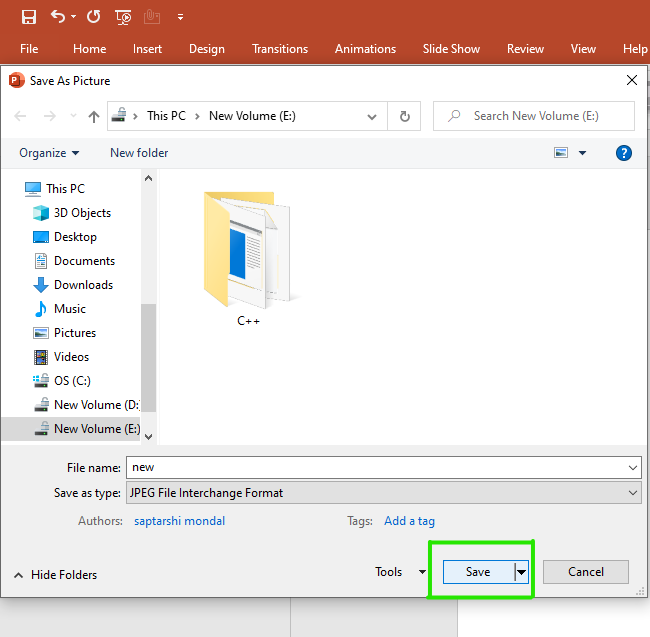
Наконец , ваше изображение преобразуется в файл JPG, как показано на рисунке:
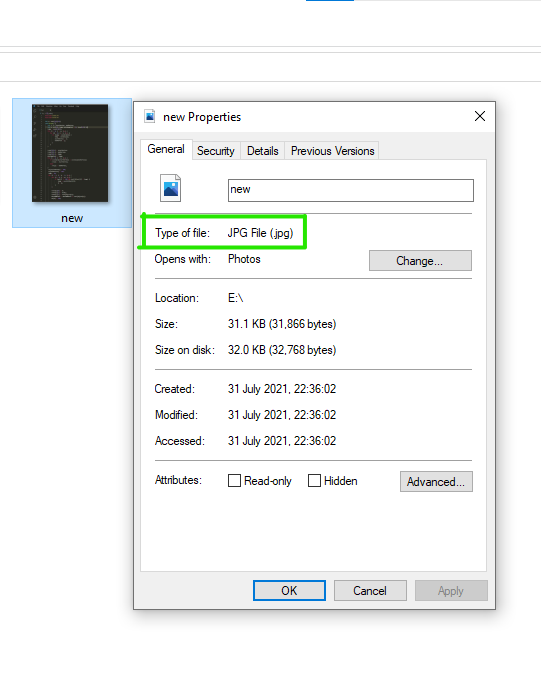
Шаги для преобразования изображения PNG в GIF
Как вы видите на рисунке, файл изображения сохраняется в формате PNG.
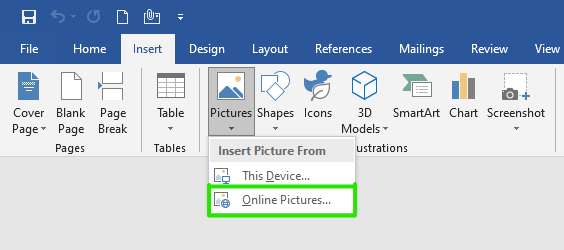
Повторите указанные выше шаги с шага 1 по шаг 11 .
Шаг 12: Теперь выберите в меню формат файла GIF .
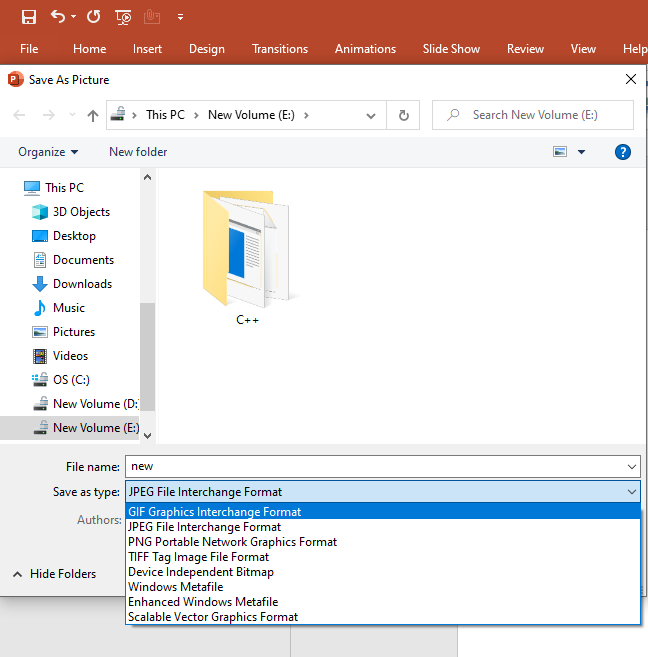
Шаг 13: Затем нажмите « Сохранить ».
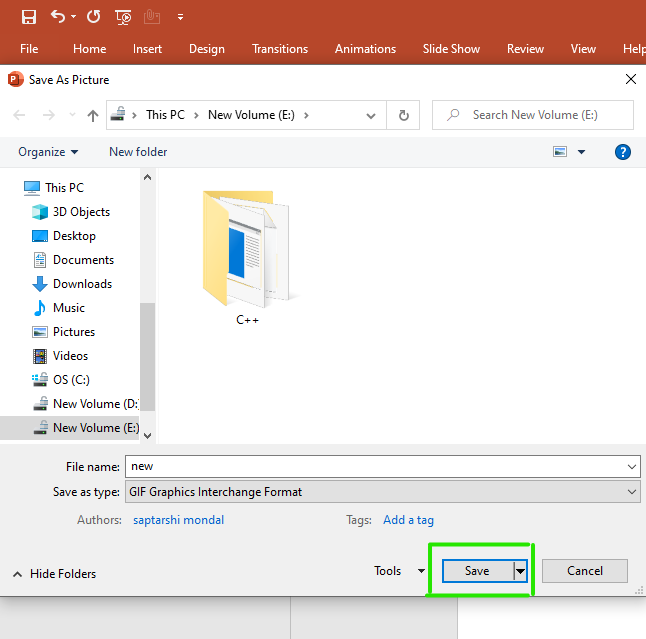
Наконец , ваше изображение преобразуется в файл GIF, как показано на рисунке:
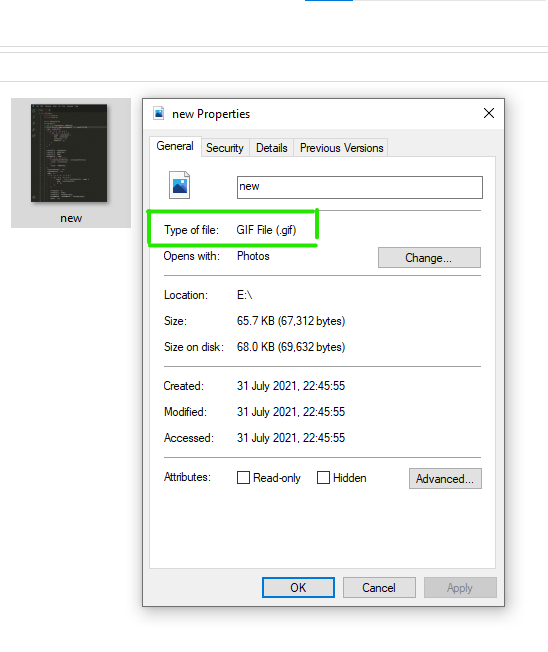
Шаги для преобразования GIF в изображение PNG
Как вы видите на рисунке, файл изображения сохраняется в формате GIF.
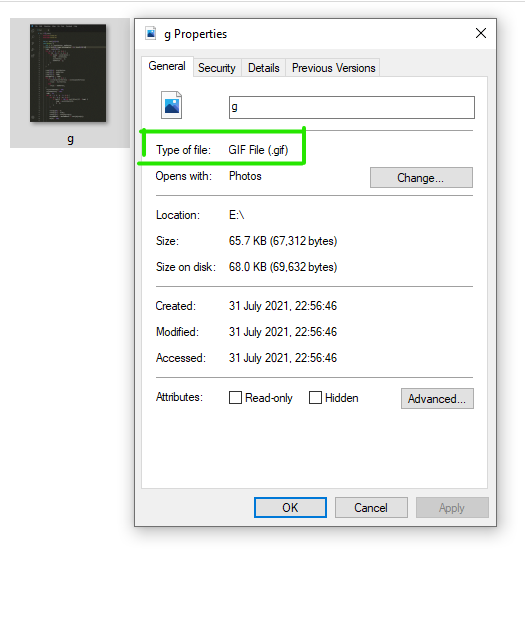
Повторите указанные выше шаги с шага 1 по шаг 11 .
Шаг 12: Теперь выберите в меню формат файла PNG .
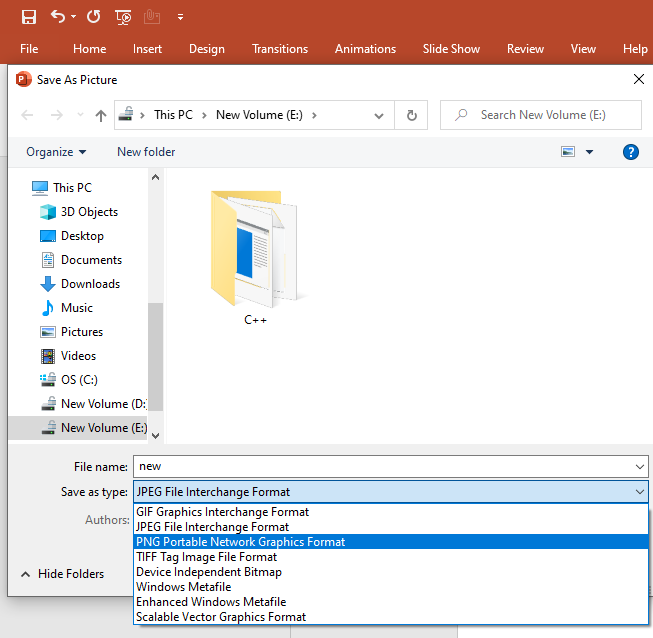
Шаг 13: Затем нажмите « Сохранить ».
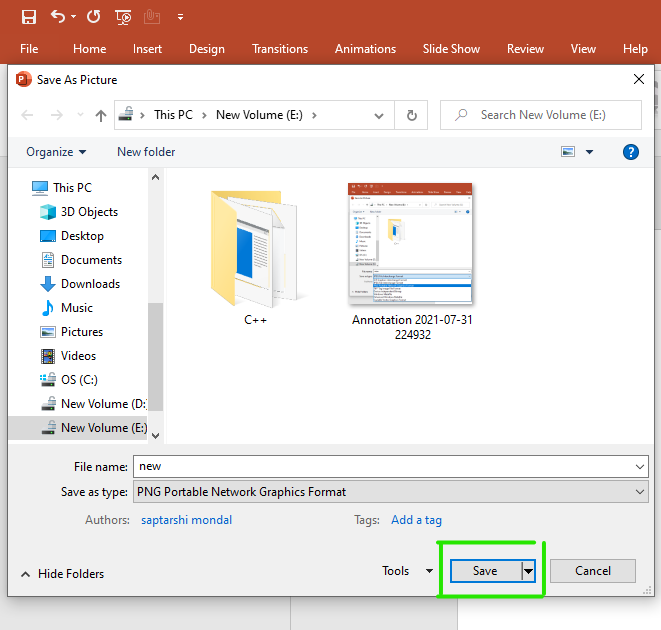
Наконец, ваше изображение преобразуется в файл PNG, как показано на рисунке:
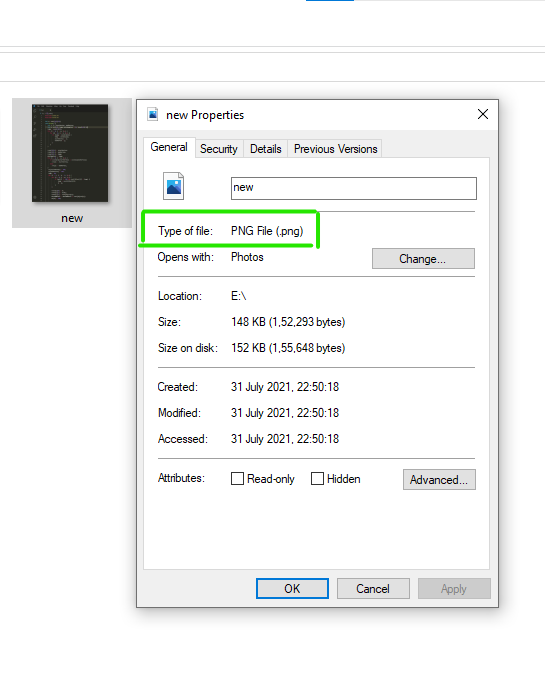
Вот некоторые из преобразований форматов изображений с использованием MS Powerpoint.