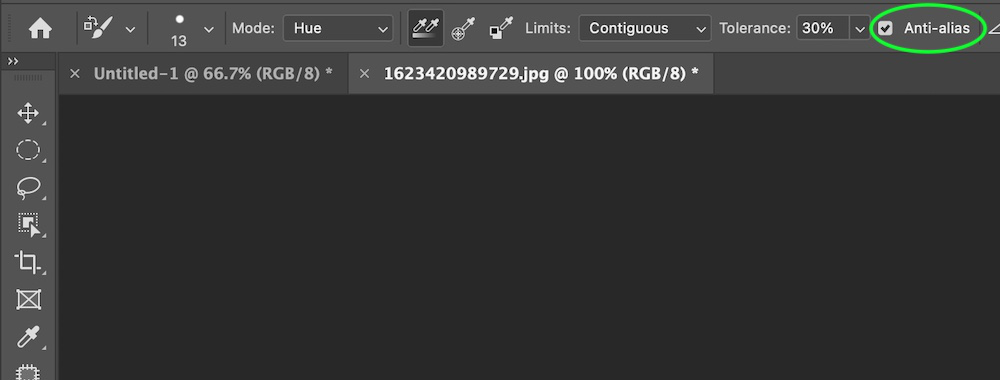Как использовать инструмент замены цвета в Photoshop?
Adobe Photoshop — программа для редактирования растровых изображений. Он разработан Adobe.Inc и доступен как для операционных систем macOS, так и для Windows. Вы можете использовать Photoshop для создания или редактирования изображений, плакатов, баннеров, логотипов, пригласительных билетов и различных типов графических работ. Он предоставляет различные инструменты для проектирования и редактирования, и инструмент замены цвета является одним из них.
Инструмент замены цвета
Инструмент замены цвета, как следует из названия, помогает заменить цвет любого объекта или части документа другим цветом, выбранным пользователем. Он считается самым быстрым способом изменить цвет любого объекта, но у него есть и один недостаток — он не такой точный, как другие методы. Но это очень простой метод и удобный для начинающих. Символ/значок инструмента замены цвета приведен ниже:
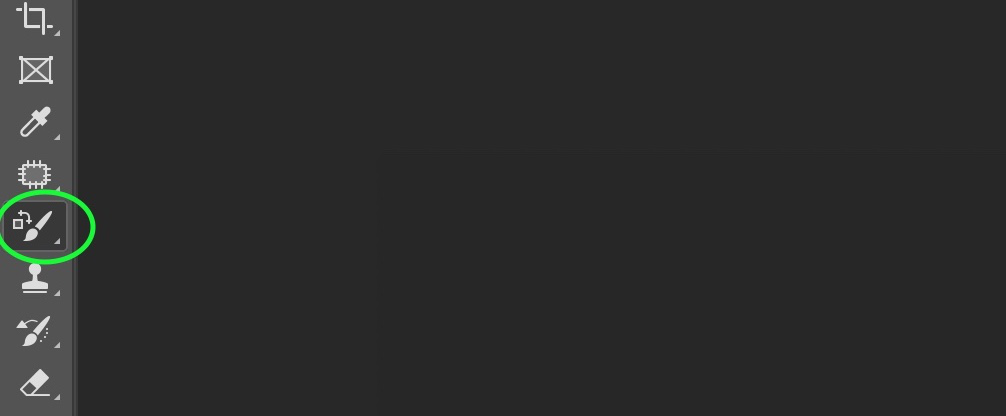
В инструментальном небе он представлен внутри кисти. Если щелкнуть правой кнопкой мыши значок инструмента «Кисть», мы увидим четыре инструмента:
- Зубная щетка
- Инструмент замены цвета.
- Карандаш
- Инструмент «Микс-кисть»
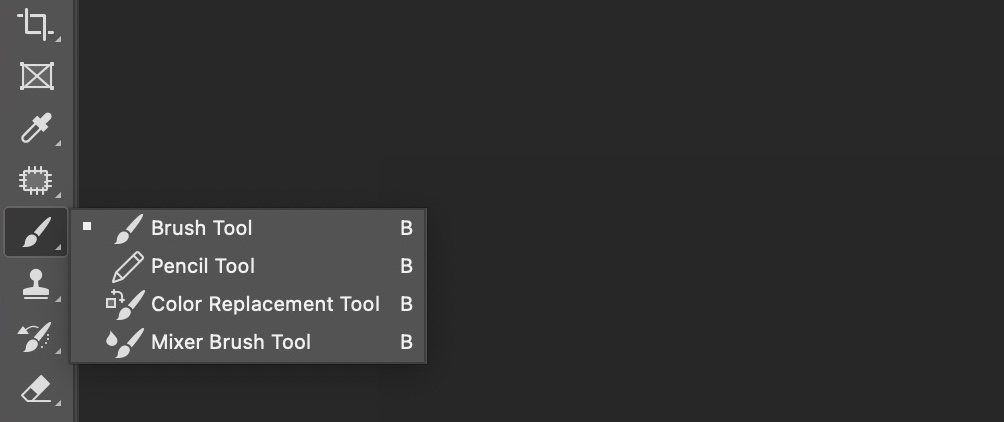
Недостатки инструмента замены цвета:
Хотя он может быстро изменить цвет изображения, но создает некоторые проблемы с яркостью и не так точен. Более точный способ, используемый профессионалами, — это Adjustments -> Hue/Saturation. Это делает изменения более точными и верными цветам. Но все же, инструмент замены цвета настоятельно рекомендуется новичкам и студентам, которые только начали изучать Photoshop.
Как использовать инструмент «Замена цвета»?
Как обсуждалось ранее, инструмент замены цвета — это самая простая процедура замены цвета объекта на другой. Давайте разберемся с функцией этого инструмента на примере:
Ниже изображение цветка с розовыми лепестками, теперь, если мы хотим изменить цвет лепестков на любой другой цвет (скажем, небесно-голубой). Как это сделать ??

Это можно сделать с помощью инструмента замены цвета.
Шаг 1: Откройте изображение в Adobe Photoshop.
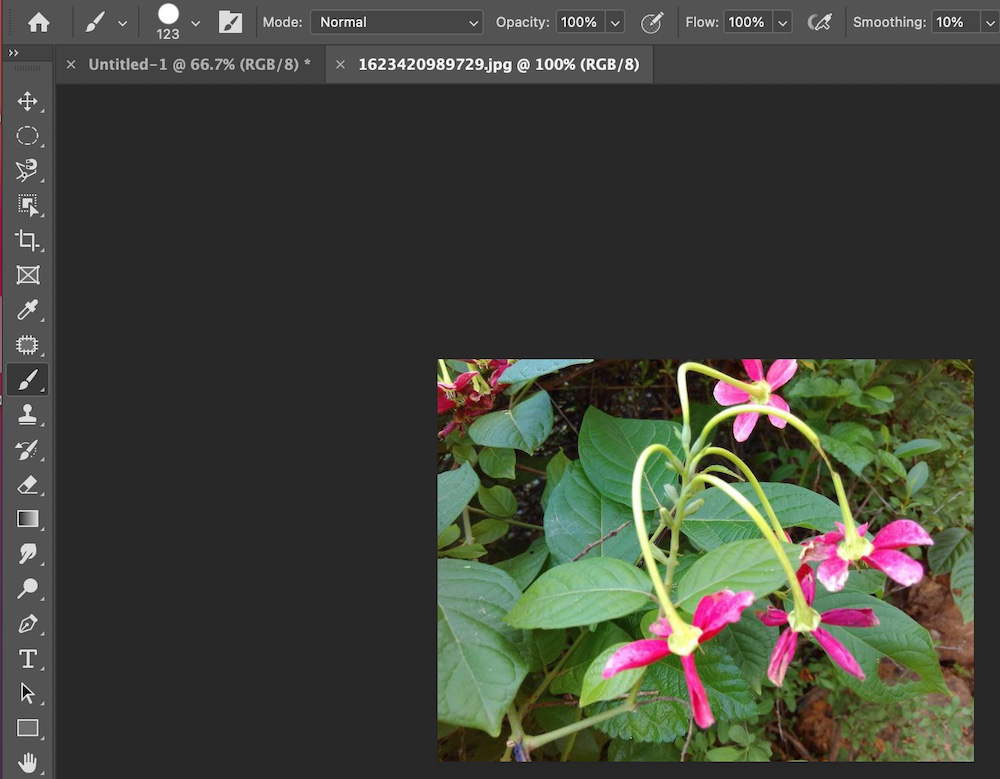
Шаг 2: Теперь нам нужно выделить лепестки цветка с помощью любого инструмента выделения. Здесь мы используем инструмент Magnetic Lasso Tool. После выделения части лепестка получаем:
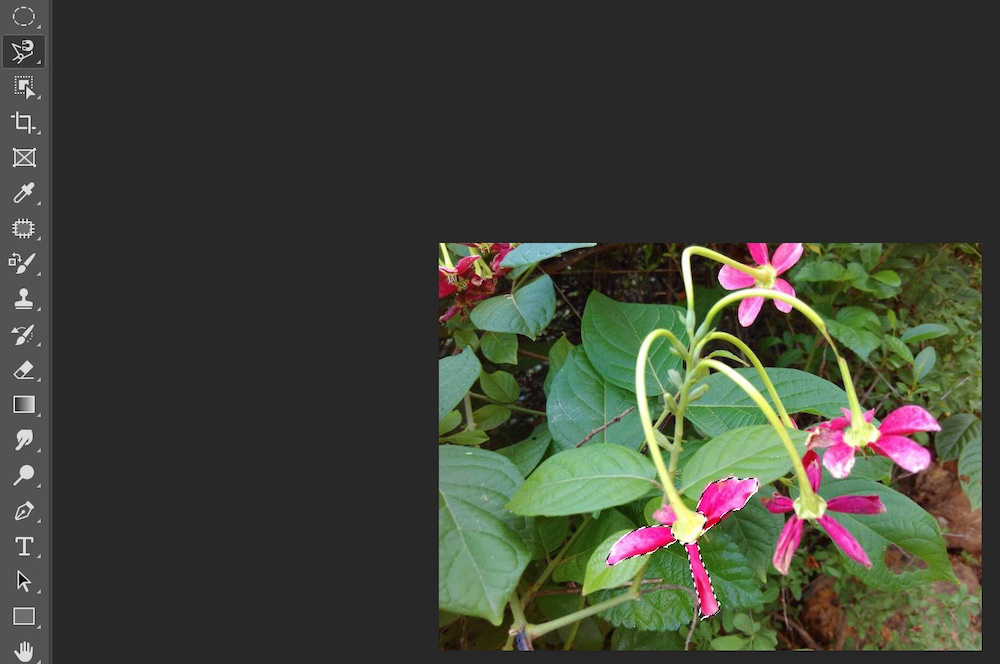
Шаг 3: Теперь давайте выберем небесно-голубой цвет из образцов и закрасим наше выделение цветом, используя инструмент замены цвета. Вы получите такие результаты:
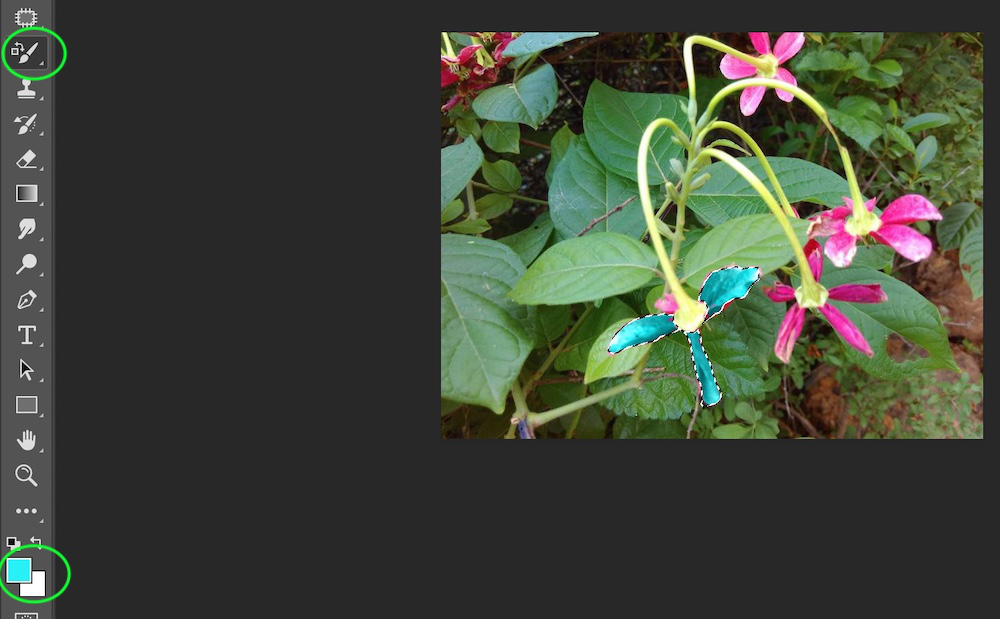
Поэтому мы можем очень легко изменить цвет любой части изображения с помощью инструмента замены цвета.
Примечание. Если клавиша Caps Lock включена, курсор инструмента замены цвета может быть знаком плюс (+). Многие ученики путаются. Вы можете вернуть курсору обычную форму, снова выключив курсор.
Опции инструмента замены цвета
Теперь, когда вы нажимаете на значок инструмента замены цвета, мы видим панель параметров с множеством различных параметров.
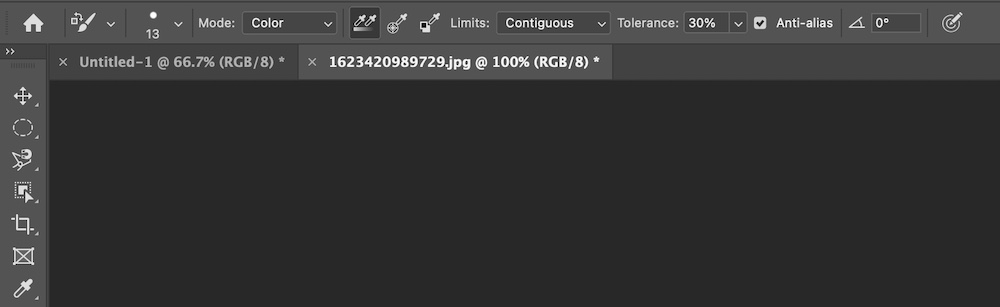
Теперь мы поймем их все один за другим.
1. Размер кисти
Первый (т.е. самый левый) - это размер кисти, в котором мы можем изменить размер кисти и жесткость, а также угол. Если вы нажмете на нее, откроется диалоговое окно, как показано ниже:
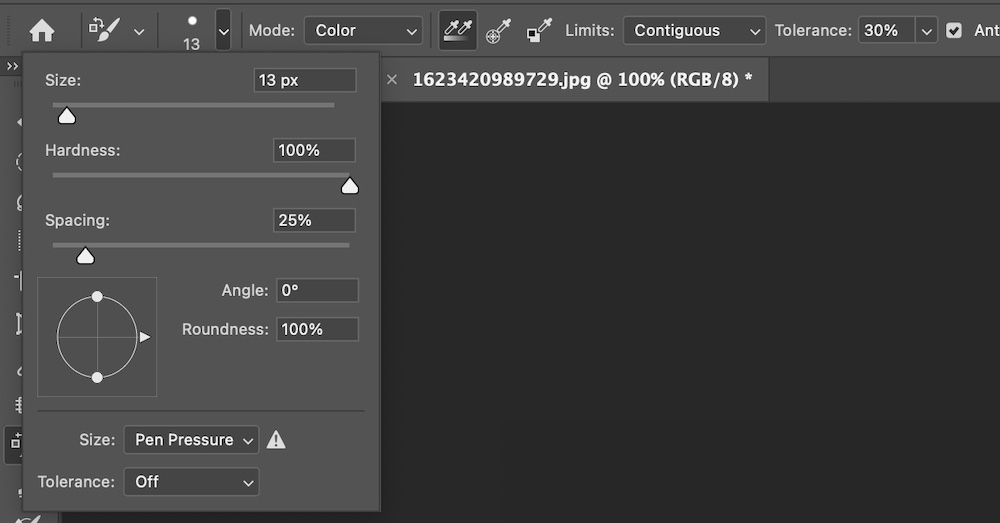
Есть такие варианты:
- Размер: изменить размер кисти.
- Жесткость: изменить жесткость кисти.
- Интервал: если мы увеличим интервал, мазок кисти не будет непрерывным, если будет отделен друг от друга. (Используйте только при необходимости)
- Угол: мы можем изменить угол кисти.
- Нажим пера: его можно увидеть только с помощью графического планшета, и в данном случае он не используется.
2. Режим
Это очень важное свойство инструмента замены цвета. В инструментах замены цвета есть четыре различных типа режимов.
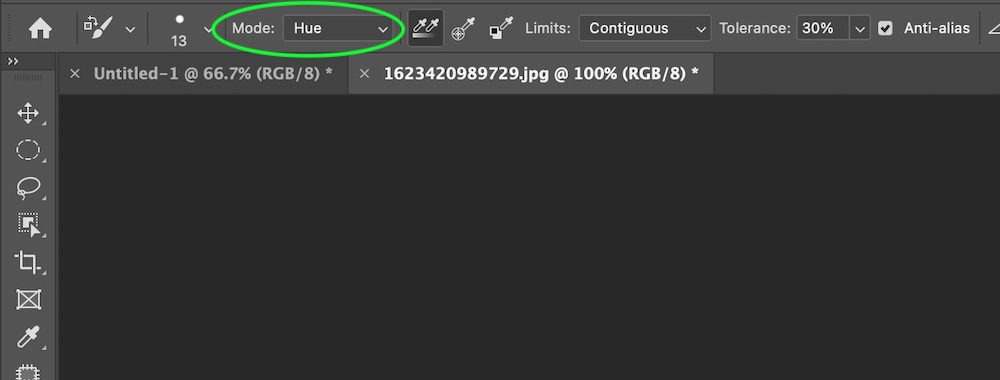
Когда вы нажмете на опцию режима, вы увидите другую опцию, как показано ниже:
- Цвет (по умолчанию): это режим по умолчанию для инструмента замены цвета. Этот режим просто заменяет цвет выделенной части изображения на цвет, выбранный пользователем, как в примере, который мы видели выше в статье.
- Оттенок: этот режим изменяет оттенок выбранной части изображения.
- Насыщенность: этот режим можно использовать, чтобы сделать изображение тусклым или ярким, заменив насыщенность цвета менее насыщенным цветом, что сделает изображение тусклым, а моя замена насыщенности цвета на более насыщенный цвет сделает изображение ярким.
- Яркость: этот режим помогает сделать изображение ярким или тусклым, изменяя его яркость (т. е. свет). Этот режим не рекомендуется использовать, так как большую часть времени он ухудшает качество изображения.
3. Отбор проб
Доступны три варианта выборки, их названия и описание (слева):
(i) Непрерывная выборка: в этом варианте выборки инструмент замены цвета непрерывно производит выборку цвета, пока мы рисуем.
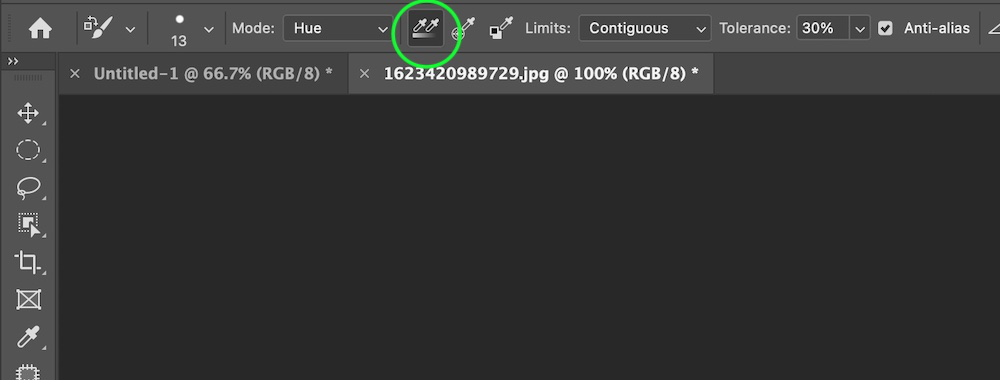
(ii) Один раз: в этом типе выборки инструмент замены цвета делает выборку цвета один раз и заменяет тот же цвет, где бы он ни был найден, на цвет, выбранный пользователем.
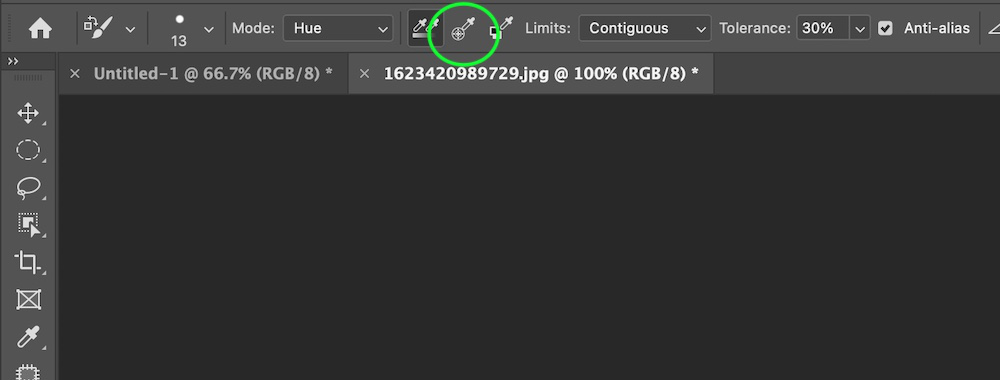
(iii) Фон: в этом типе выборки инструмент заменяет выбранный цвет цветом фона.
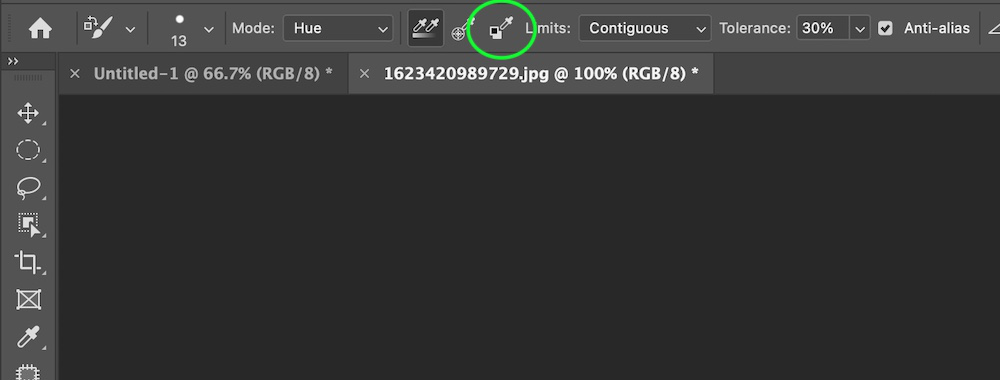
4. Ограничения
Следующий вариант замены цвета — лимиты. Эта опция сообщает замене цвета предел или границу, до которой он может изменить цвет.
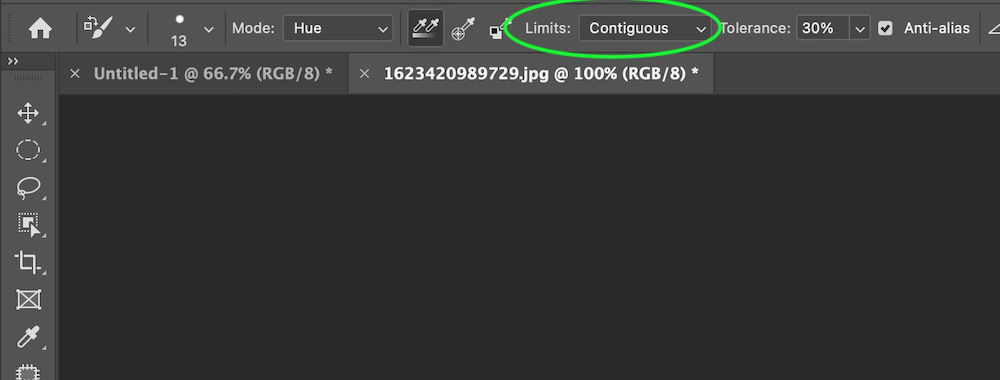
Photoshop имеет три режима ограничений:
- Непрерывный: в этом параметре ограничения инструмент изменяет цвет только пикселей области выборки, где находится центр курсора, и не меняет цвет окрестности, которая соответствует тому же цвету.
- Dis-contigious: в этом типе ограничения инструмент меняет цвет окружающей области с согласованным выбранным цветом до распространения границы курсора.
- Поиск краев: в этом параметре ограничения инструмент автоматически находит края на изображении и замедляется по мере приближения к краю, а также ограничивает изменение цвета краями.
5. Анти-псевдоним
Последнее свойство инструмента замены цвета — сглаживание. Хотя сглаживание не является новым инструментом. Его можно увидеть во многих других инструментах, таких как ластики, инструменты выделения и т. д. Сглаживание в Photoshop позволяет сглаживать края преобразованной области. По умолчанию сглаживание включено. Также рекомендуется оставить включенным сглаживание, чтобы обеспечить идеальное изменение цвета краев изображения.