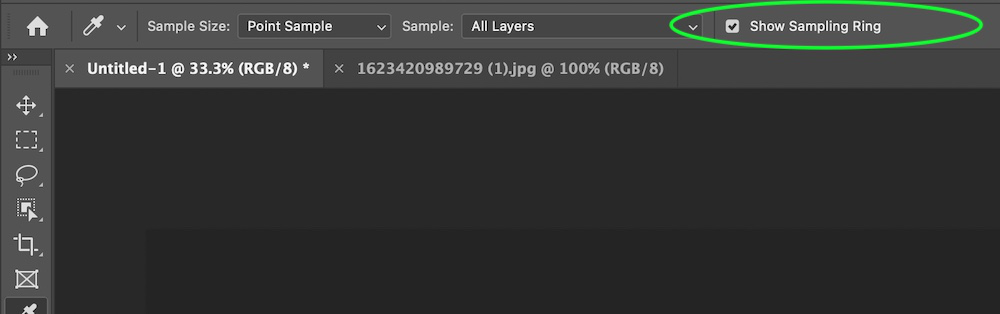Как использовать инструмент «Пипетка» в Photoshop?
Adobe Photoshop — программа для редактирования растровых изображений. Он разработан Adobe.Inc и доступен как для операционных систем macOS, так и для Windows. Вы можете использовать Photoshop для создания или редактирования изображений, плакатов, баннеров, логотипов, пригласительных билетов и различных типов графических работ. Он предоставляет различные инструменты для проектирования и редактирования, и инструмент «Пипетка» является одним из них.
Инструмент "Пипетка для глаз"
Инструмент «Пипетка» — один из самых простых в использовании инструментов в Adobe Photoshop. Он обычно используется всеми цифровыми художниками, редакторами и другими людьми, использующими Photoshop. Инструмент «Пипетка» используется для выбора цвета на изображении или в любом документе Photoshop. Или, другими словами, инструмент «Пипетка» используется для выборки цвета из данного изображения и использования этого образца цвета любым способом, например, на заднем плане, на переднем плане и т. д. Символ/значок инструмента «Пипетка» выглядит следующим образом:
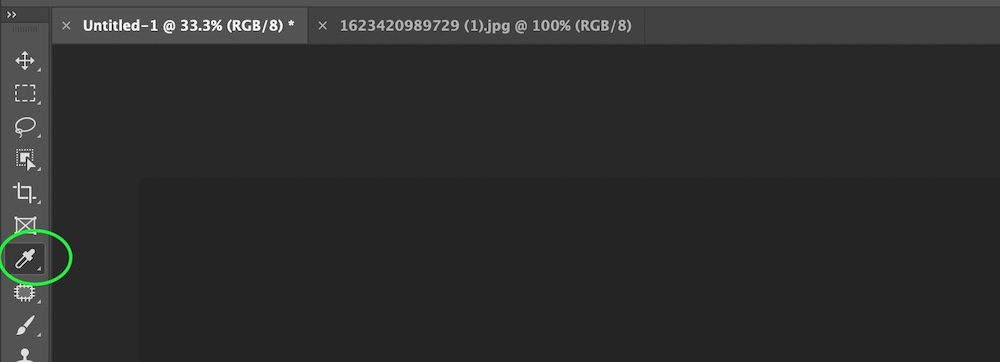
ПРИМЕЧАНИЕ. Значок инструмента «Пипетка» изменит свой значок на знак «+» с кружком посередине, если включен режим Caps Lock.
Как пользоваться инструментом «Пипетка»?
Как упоминалось ранее, функция пипетки предназначена только для выбора цвета в любой части изображения. Теперь давайте разберемся в этом подробно на примере:
Шаг 1: Откройте изображение в Photoshop, как показано ниже:
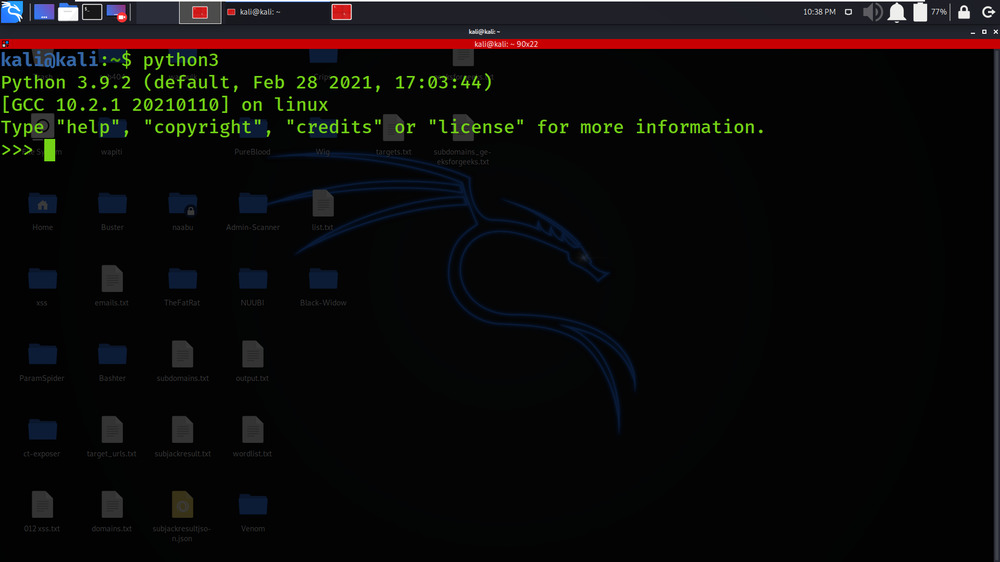
Шаг 2: Теперь выберите инструмент «Пипетка» на панели инструментов. и с выбранным инструментом «Пипетка» наведите указатель мыши на изображение (также обратите внимание, что опция «Показать кольцо выборки» на панели параметров отмечена флажком).
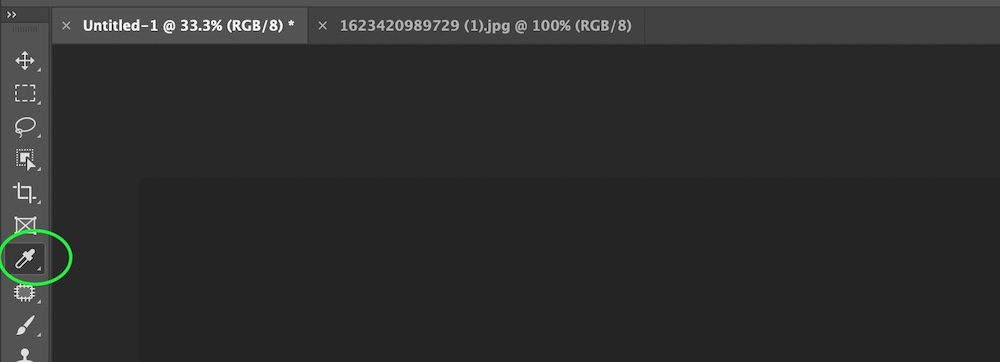
Шаг 3: После выбора инструмента «Пипетка» наведите указатель мыши на изображение и щелкните, чтобы выбрать образец изображения. На экране появится кольцо, как показано на изображении ниже:
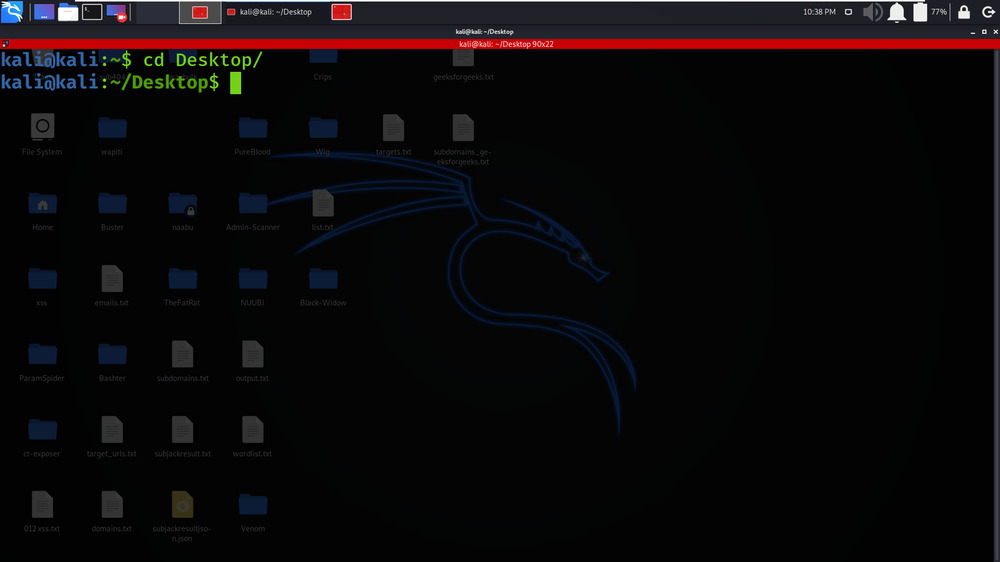
Мы можем видеть цвет переднего плана, а цвет кольца выборки показывает цвет точки пипетки, на которую он указывает. При перемещении курсора цвет меняется. Таким образом, инструмент «Пипетка» очень удобен для выбора нескольких разных цветов на изображении.
Параметры инструмента «Пипетка»
Теперь, разобравшись с использованием и работой инструмента «Пипетка», теперь давайте разберемся с параметрами инструмента «Пипетка» на панели параметров, которая появляется, когда мы выбираем инструмент «Пипетка».
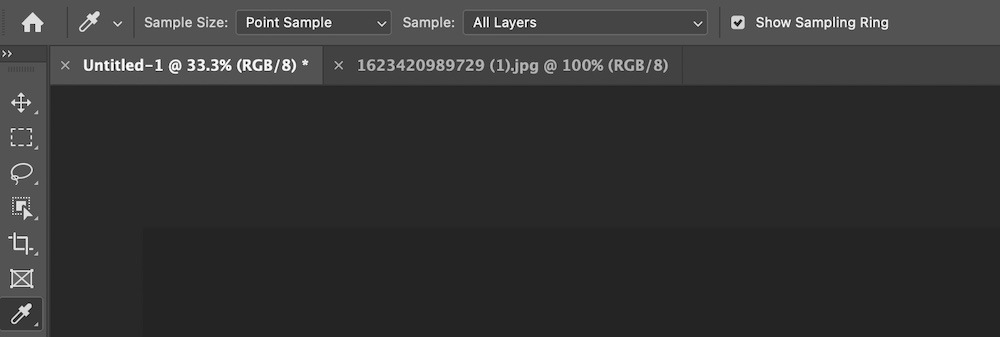
Давайте разберемся с каждым из них подробно:
1. Размер выборки
Он сообщает инструменту «Пипетка» размер области образца, из которой он будет выбирать цвет. Существует семь вариантов размера выборки:
- Образец точки: это размер по умолчанию, и когда этот размер включен, инструмент будет выбирать цвет из указанного пикселя (т. е. там, где находится курсор).
- Среднее значение 3*3: если этот размер включен, инструмент выберет цвет из среднего значения квадрата 3*3.
- Среднее 5*5: если этот размер включен, инструмент выберет средний цвет из соседнего квадрата 5*5 пикселей.
- 11*11 в среднем: если этот размер включен, инструмент выберет средний цвет из ближайшего квадрата 11*11 пикселей.
- 31*31 среднее: если этот размер включен, инструмент выберет средний цвет из соседнего квадрата 31*31 пикселей.
- 51*51 среднее: если этот размер включен, инструмент выберет средний цвет из соседнего квадрата 51*51 пикселей.
- 101*101 среднее: если этот размер включен, инструмент выберет средний цвет из соседнего квадрата размером 101*101 пикселей.
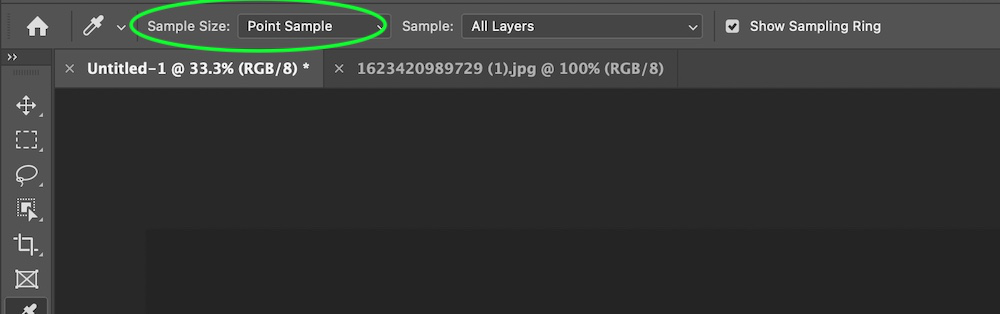
2. Образец
Он имеет пять вариантов:
- Текущий слой: если этот режим включен, инструмент «Пипетка» будет выбирать цвет только из текущего выбранного слоя.
- Текущий слой и ниже: если этот режим включен, инструмент «Пипетка» выберет цвет из текущего слоя и слоев ниже текущего выбранного слоя.
- Все слои: как следует из названия, инструмент «Пипетка» выберет цвет из всех слоев, присутствующих в документе.
- Все слои без настройки: если этот режим включен, инструмент «Пипетка» выберет цвет, объединяющий все видимые слои в документе, но инструмент не будет учитывать корректирующие слои.
- Текущий и ниже без настройки: если этот режим включен, инструмент «Пипетка» будет выбирать цвет из текущего слоя и слоев под текущим слоем, но корректирующий слой будет игнорироваться, если он присутствует под текущим слоем.
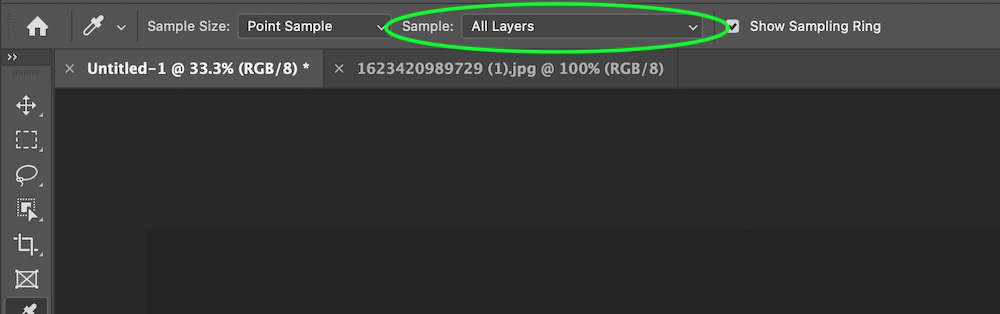
3. Кольцо для отбора проб
Это очень простой вариант. Если вы включите его, вы увидите кольцо, которое показывает выбранный цвет на вашем экране. Обычно он проверяется большинством пользователей. Поскольку это помогает им легко выбрать точный цвет, наблюдая за изменением цвета, а затем наблюдая за изменениями в разделе цвета фона и переднего плана.