Как использовать инструмент Color Sampler в Photoshop?
Adobe Photoshop — программа для редактирования растровых изображений. Он разработан Adobe.Inc и доступен как для операционных систем macOS, так и для Windows. Вы можете использовать Photoshop для создания или редактирования изображений, плакатов, баннеров, логотипов, пригласительных билетов и различных типов графических работ. Он предоставляет различные инструменты для проектирования и редактирования, и инструмент цветового образца является одним из них.
Инструмент «Сэмплер цвета»
Инструмент выборки цвета — это один из различных типов инструментов выбора цвета, доступных в Photoshop. Инструмент выборки цвета используется для измерения или просмотра значений цвета в изображении. Или, другими словами, инструмент цветовой выборки создает постоянные показания значения цвета в пикселях, которые отображаются на панели «Информация», что помогает отслеживать изменения в изображении после применения методов цветокоррекции и фильтров. Чтобы выбрать инструмент цветового образца, щелкните правой кнопкой мыши инструмент «Пипетка» на палитре инструментов -> появится раскрывающееся меню -> выберите инструмент цветового образца из меню. Символ инструмента цветового образца будет приведен ниже:
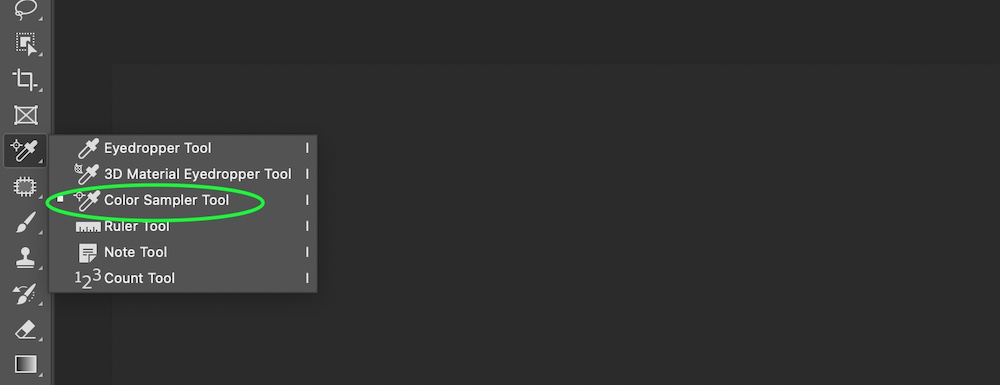
Как использовать инструмент Color Sampler?
Давайте разберемся с основным использованием инструмента цветового сэмплера:
Шаг 1: Откройте любое изображение или диаграмму в окне Photoshop (здесь мы открыли изображение), как показано ниже:
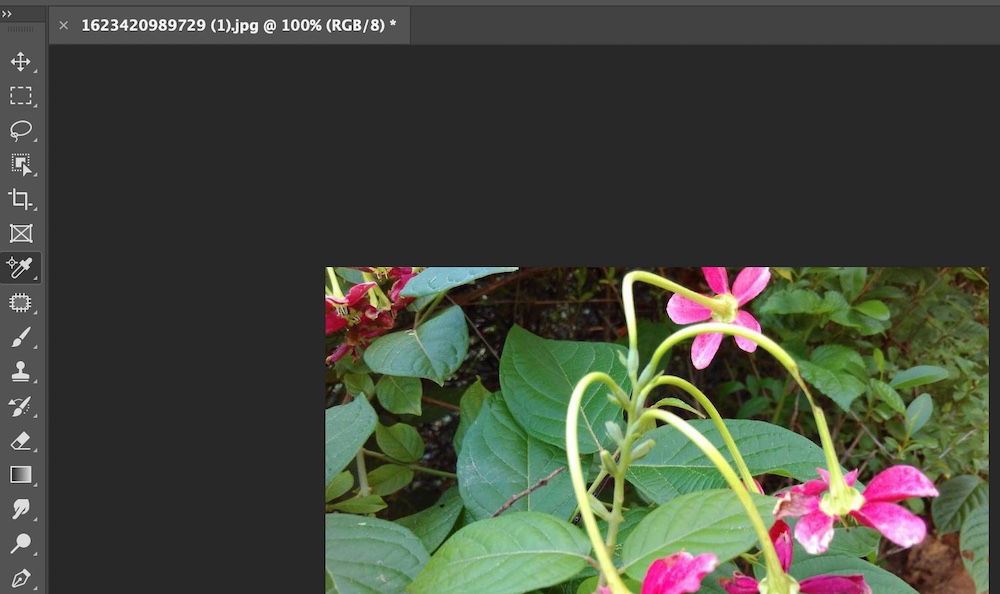
Шаг 2: Теперь выберите инструмент цветового образца из палитры инструментов в Photoshop.
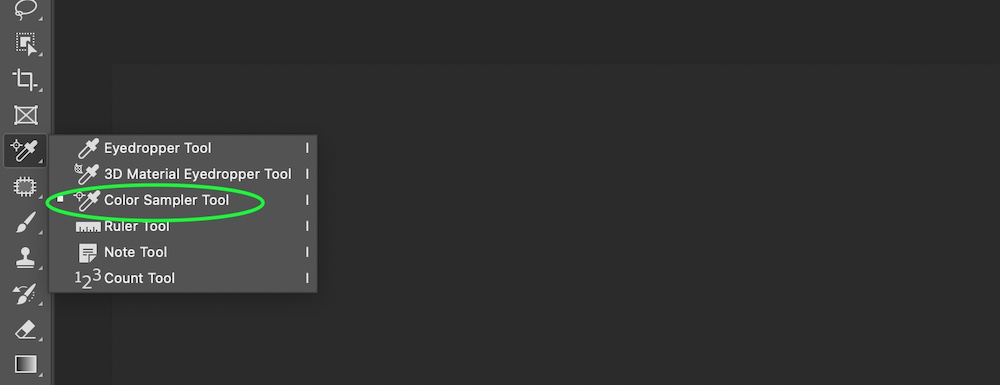
Шаг 3: Курсор изменится на символ инструмента цветового образца.
Шаг 4: Теперь нажмите на любую часть изображения, где вы хотите выбрать цвет. Инструмент поместит точку выборки в заданную точку, как показано ниже:
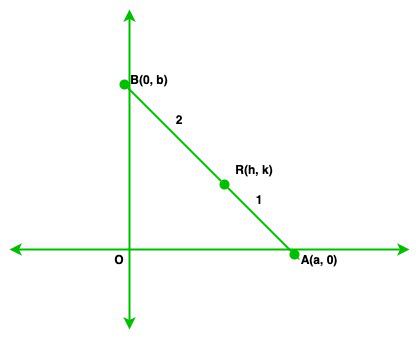
На изображении выше, как только точка выборки удаляется с помощью инструмента цветового образца, появляется информационная панель, как показано ниже:
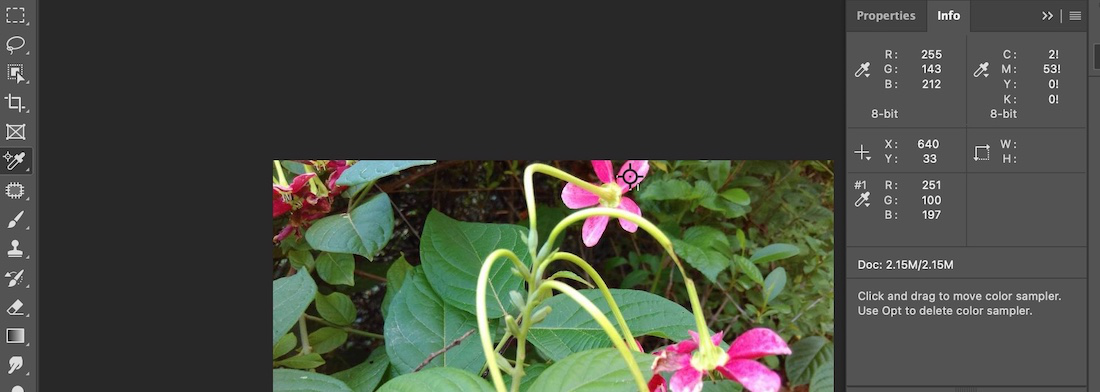
Эта информационная панель отображает цветовую комбинацию выбранных нами точек, а также текущую цветовую комбинацию и координаты, где сейчас находится наш указатель. В первой строке информационной вкладки отображаются значения RGB (красный, зеленый, синий) и CMYK (голубой, пурпурный, желтый, ключевой (черный)) текущей точки, над которой в данный момент находится указатель нашего инструмента. Во второй строке информационной вкладки отображаются текущие значения координат X и Y координат текущего положения указателя. Остальные строки показывают значения RGB/других цветов выбранных точек. На изображении выше мы только что выбрали одну точку, поэтому она отмечена номером 1.
Таким образом, инструмент цветового образца помогает выбрать значения цвета, которые можно использовать для различных целей, а также инструмент цветового образца можно использовать для выбора значения цвета в определенном диапазоне с помощью вкладки информации.
Примечание:
- Дело не только в том, что вкладка с информацией появляется только тогда, когда мы можем открыть вкладку с информацией, щелкнув значок «Свойства», расположенный справа.
- Мы можем сэмплировать максимум 10 различных точек в одном документе, используя инструмент Цветовой сэмплер.
Параметры инструмента Color Sampler
Поскольку мы научились использовать инструмент цветового сэмплера. Теперь давайте разберемся с параметрами инструмента цветового сэмплера. Когда мы выбираем инструмент цветового образца, под строкой меню появляется панель свойств/параметров, как показано ниже:
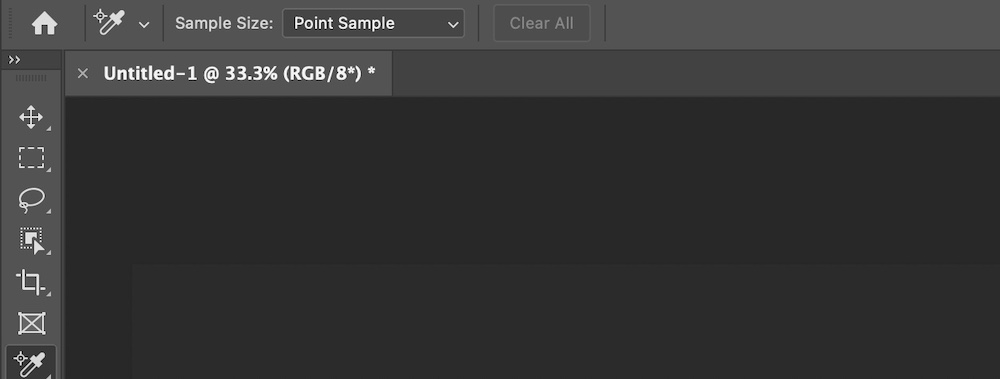
Размер образца
Размер выборки имеет семь вариантов. Они такие же, как и в свойствах/параметрах инструмента «Пипетка». Размер выборки определяет образец области, из которой инструмент «Пипетка» будет выбирать цвет.
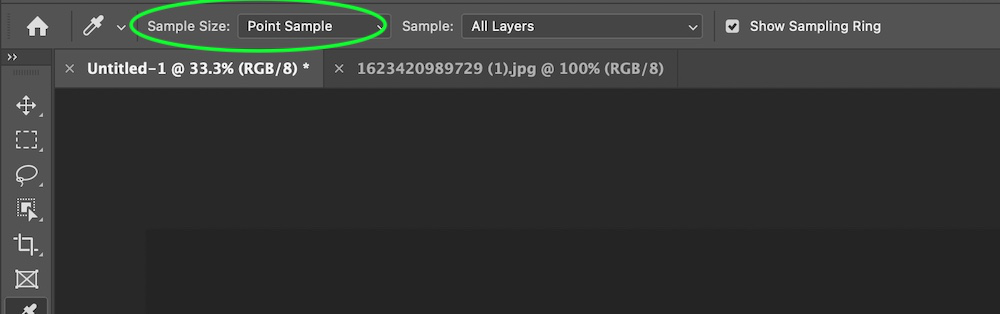
- Образец точки: если эта опция включена, инструмент выберет цвет из указанного пикселя (т. е. там, где находится курсор).
- Среднее значение 3*3: если этот параметр включен, инструмент будет выбирать цвет из среднего квадратного значения 3*3.
- Среднее значение 5*5: если этот параметр включен, инструмент будет выбирать средний цвет из ближайшего квадрата размером 5*5 пикселей.
- Среднее значение 11*11: если этот параметр включен, инструмент будет выбирать средний цвет из ближайшего квадрата размером 11*11 пикселей.
- 31*31 среднее: если эта опция включена, инструмент выберет средний цвет из близлежащего квадрата 31*31 пикселей.
- 51*51 среднее: если эта опция включена, инструмент выберет средний цвет из соседнего квадрата 51*51 пикселей.
- 101*101 среднее: если эта опция включена, инструмент выберет средний цвет из соседнего квадрата размером 101*101 пикселей.
Очистить все
Очистить все используется для удаления всех выбранных точек из документа Photoshop. И удалить любую конкретную точку выборки. Выполните следующие действия:
Шаг 1: Щелкните правой кнопкой мыши точку выборки, которую вы хотите выбрать.
Шаг 2: Появится диалоговое окно с опцией удаления.
Шаг 3: Нажмите на нее, чтобы удалить выбранную точку.
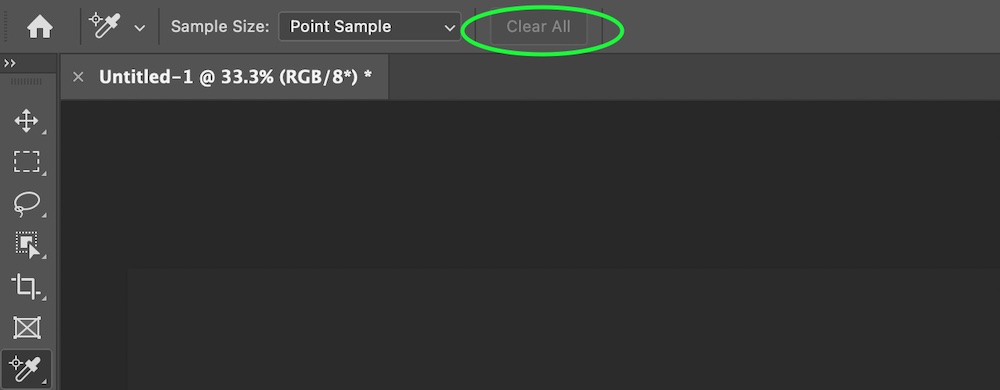
Таким образом, инструменты выборки цвета помогают найти значения цвета точки выборки документа/изображения. Теперь по умолчанию для цветовой комбинации установлено значение RGB, мы меняем цветовой режим выборки на «CMYK» и многое другое. Это можно сделать с помощью той же процедуры, что и удаление точки выборки, щелкнув ее правой кнопкой мыши.