Как добавить значки в MS PowerPoint?
Microsoft PowerPoint — это презентация тем, которая позволяет нам создавать «слайды презентации», которые можно отображать на экране компьютера или на широкоформатном экране. Презентация PowerPoint — хороший способ донести информацию до большой аудитории. Это помогает правильно создать тему, предоставляя различные функции, такие как редактирование, графическая анимация и многое другое. Пользователю не нужно носить с собой слайды или слайд-проектор, и, при необходимости, он может внести любые изменения в презентацию в последнюю минуту.
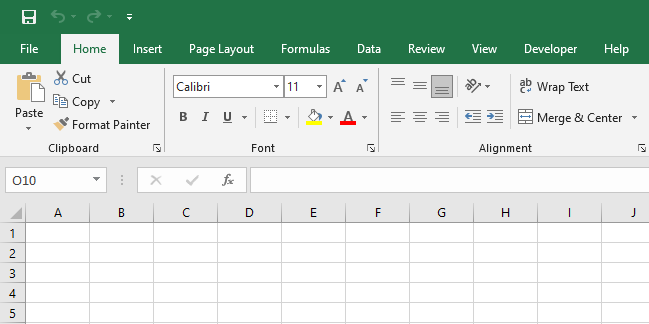
Возможности MS PowerPoint
- Дизайн слайдов
- Анимации
- Вставка иконок и 3D-моделей
- Запись видео
- Макет слайда
- Слайд-переходы
- Слайд-шоу
- Визуальные эффекты
- Вставка фигур
- Вставка изображения, видео, изображений, аудио и т. д.
- Вставка носителя
- Рисуйте или пишите цифровыми чернилами
- Увеличить
- Навигация по слайдам Surface Pen для PowerPoint
Что такое значки в MS Powerpoint?
Microsoft PowerPoint имеет специальную функцию, называемую значками, где вы можете выбирать различные типы значков для документа. По сути, иконки — это небольшие графические изображения определенной идеи, вещи, объекта или категории. Иконки представляют концепцию очень легко и быстро. Иконки вторглись в цифровой мир, и причина проста: они великолепны!
Например: мобильные приложения заполнены значками, потому что значки представляют идеи простым способом.
Некоторые значки, доступные в MS PowerPoint:
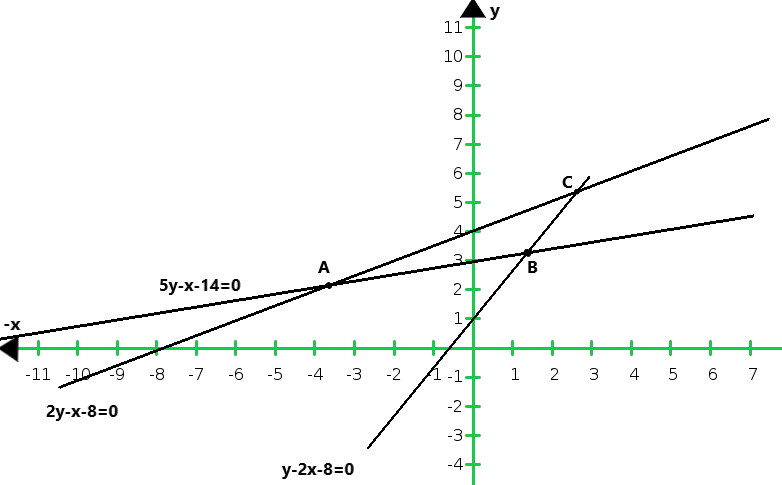
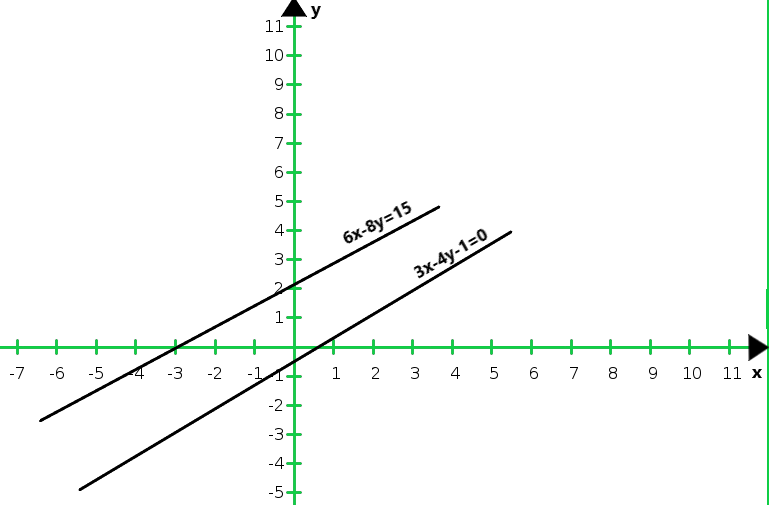
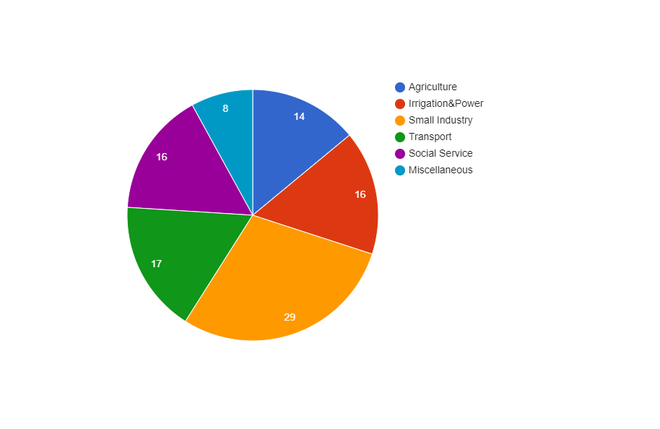
Шаги по добавлению значков
Шаг 1: В строке меню навигации нажмите на опцию вставки .
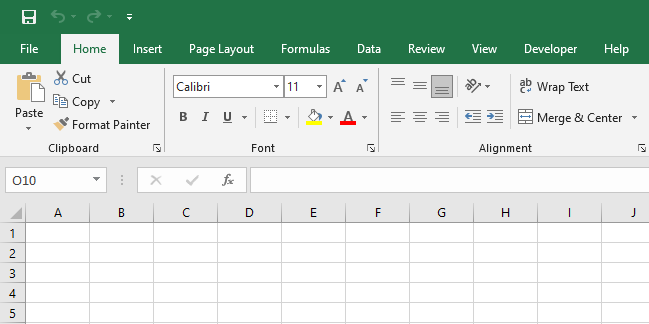
Шаг 2: Затем нажмите значок , как показано на рисунке:

Шаг 3: На экране появится диалоговое окно вставки значка , в котором вы можете выбрать различные типы значков, присутствующих в MS PowerPoint.
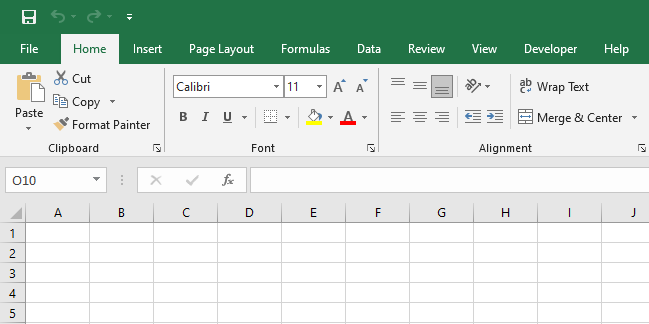
В MS PowerPoint доступно множество различных типов категорий значков, например:
- Доступность
- Животные
- Здания
- Бизнес
- Коммуникации
- Динозавры
- Медицинский
- Народы
- Игры
- Технологии
- Спортивный
- Инструменты
- Транспорт
- Образование
- Погода и времена года
- Еда и многое другое
Шаг 4: Список категорий значков отображается на левой боковой панели меню.

Шаг 5: Также вы можете искать имя значка в строке поиска, как показано на рисунке:
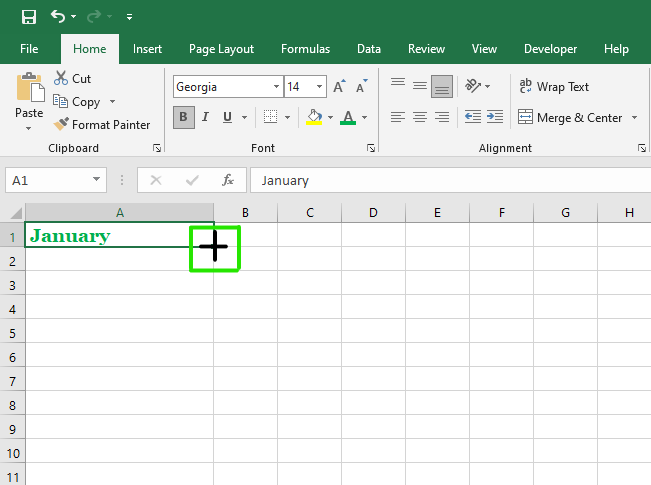
Шаг 6: Выберите категорию значка в меню слева по вашему выбору.
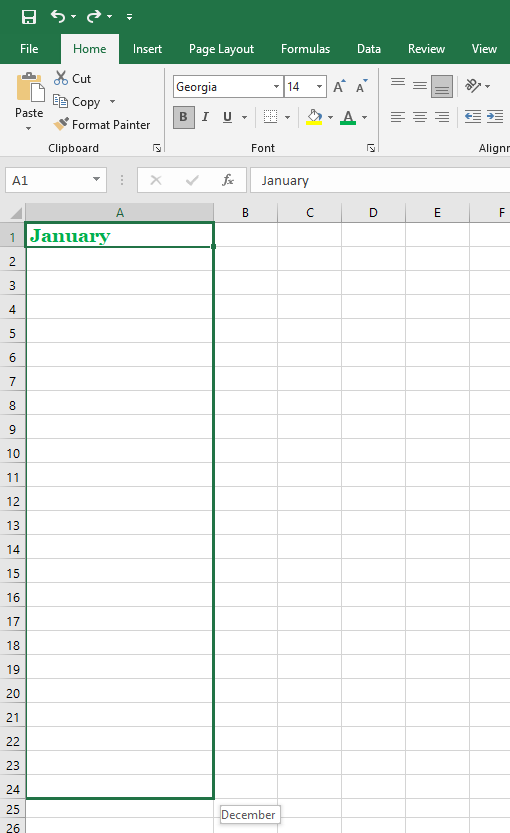
Шаг 7: Теперь нажмите на значок по вашему выбору.
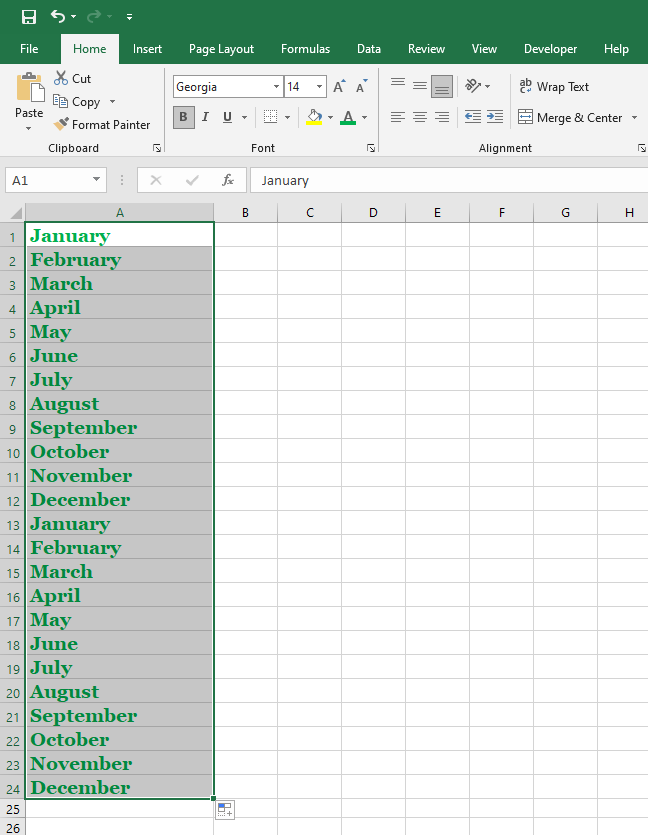
Шаг 8: Затем нажмите кнопку « Вставить ».
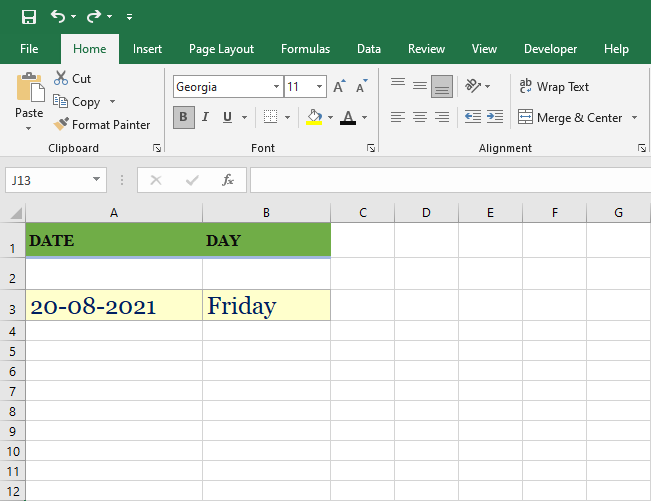
Наконец , в документ вставляется значок, как показано на рисунке:
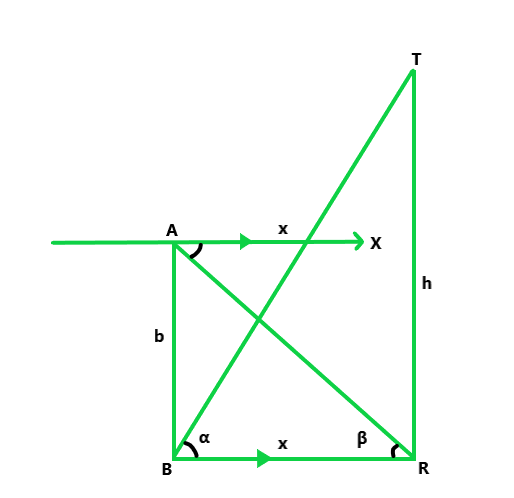
Шаг 9: Чтобы изменить размер значка, перетащите выделенную кнопку и отрегулируйте размер, как показано на рисунке:
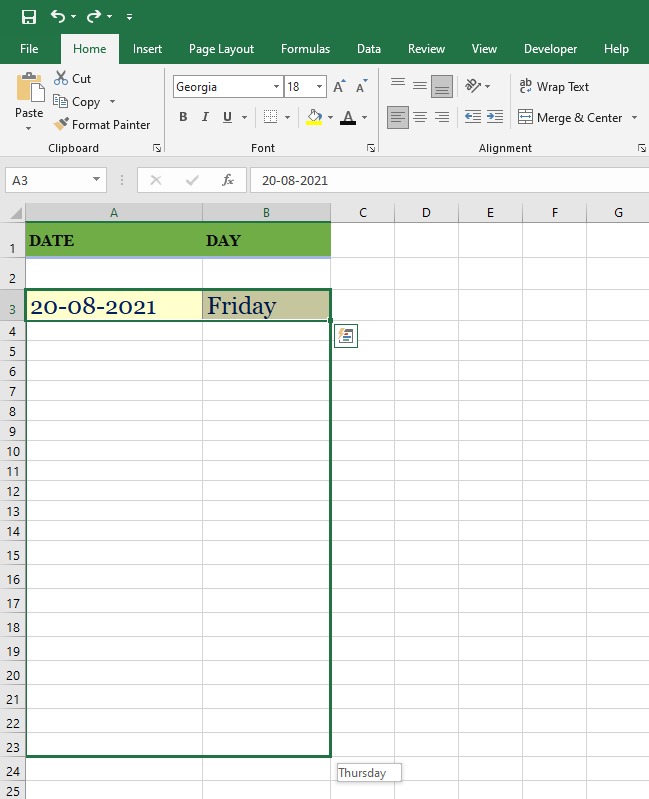
Шаг 10: Затем щелкните значок, а затем выберите параметр « Формат » в строке меню навигации.
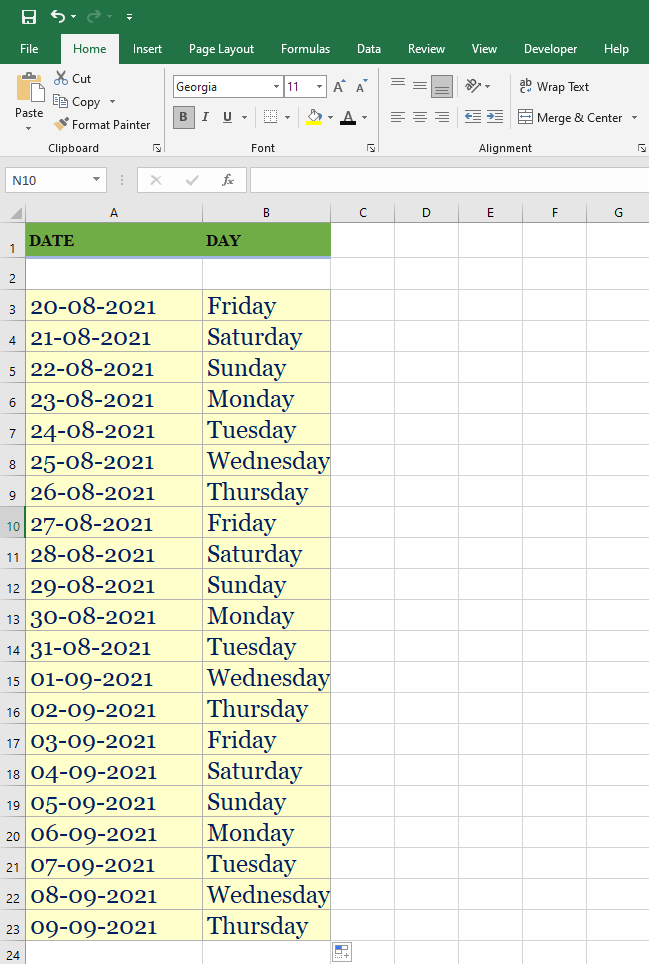
Шаг 11: Теперь нажмите кнопку со стрелкой раскрывающегося списка параметра «Графические заливки», где вы можете выбрать различные типы цветов для значка.
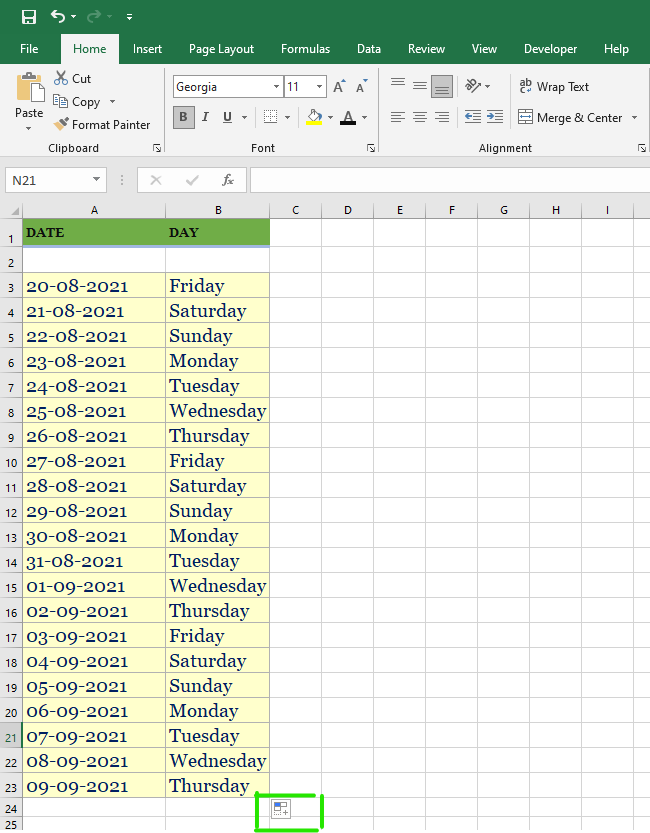
Шаг 12: Выберите цвет по вашему выбору.
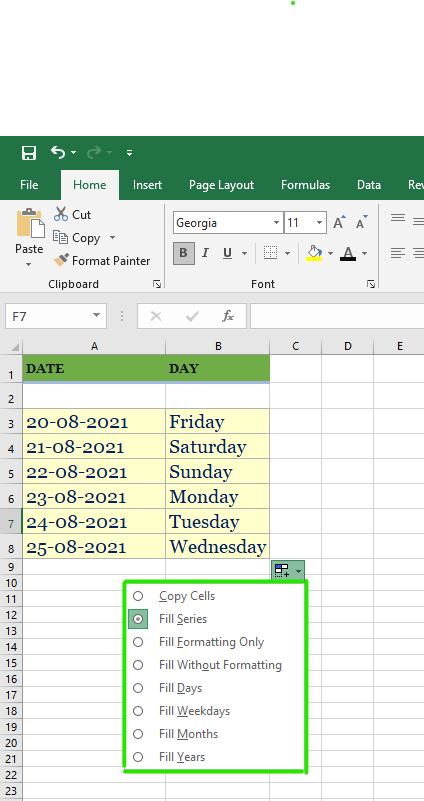
Примечание. Вы также можете выбрать другие цвета в параметре «Больше заливки цветом», как показано на рисунке:
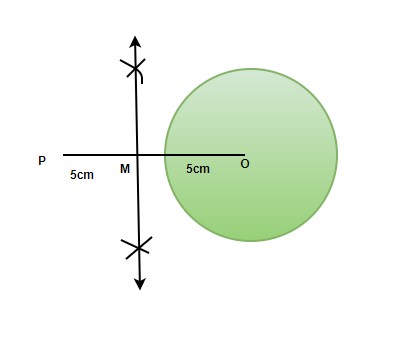
Шаг 13: Чтобы выбрать цвет контура значка, нажмите кнопку со стрелкой раскрывающегося списка параметра « Графический контур ».
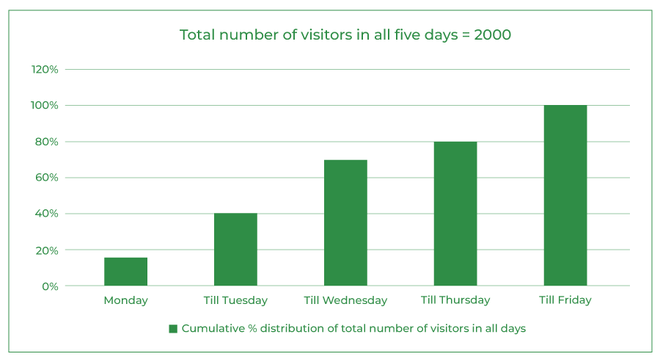
Шаг 14: Выберите цвет контура по вашему выбору.
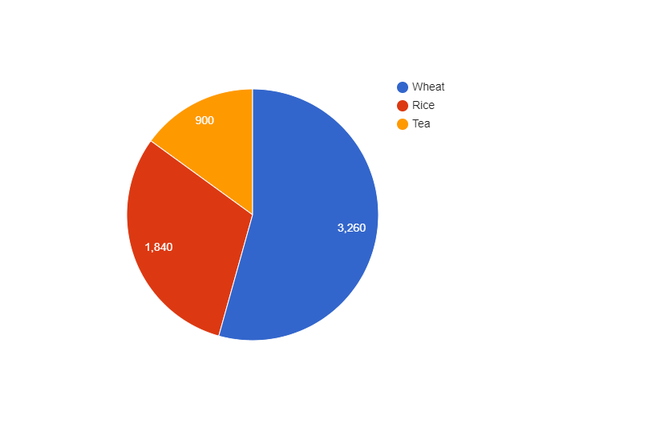
Наконец , ваша иконка готова к презентации.
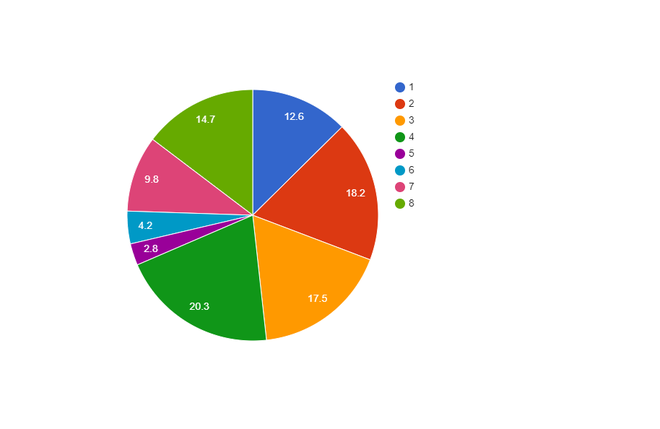
Вот некоторые из шагов по вставке значков в презентацию MS PowerPoint.