Изменить ориентацию страницы в MS Word
MS-Word или Microsoft Word — это приложение для обработки текстов со многими функциями и инструментами, доступными для пользователя. Он используется для выполнения многих операций и создания или редактирования файлов и документов.
Ориентация страницы
Ориентация страницы — очень полезный инструмент, предоставляемый MS-Word своим пользователям. Он используется при печати страниц. По сути, в MS-Word существует два типа ориентации страницы.
- Книжная ориентация страницы: в этом случае ширина страницы составляет 8,5 дюймов, а высота страницы — 11 дюймов. Итак, высота больше ширины, а размер страницы 8,5 дюймов × 11 дюймов.
- Альбомная ориентация страницы: в этом случае ширина страницы составляет 11 дюймов, а высота страницы — 8,5 дюймов. Итак, ширина больше высоты, а размер страницы 11 дюймов × 8,5 дюймов.
Итак, есть два изменения в ориентации страницы, которые можно сделать. В этой статье мы узнаем об этих двухстраничных ориентациях, а именно:
- Изменение портретной ориентации на альбомную
- Переход с пейзажа на портрет
Изменение портретной ориентации на альбомную
По умолчанию, когда мы открываем MS-Word или в общем случае, страница находится только в портретной ориентации. Итак, в этом случае мы должны изменить ориентацию страницы на Альбомную ориентацию.
Итак, для выполнения этой операции мы выполним определенные шаги, в которых дана инструкция со схемой в помощь.
Шаги, которые необходимо выполнить:
Шаг 1: Сначала откройте MS-Word на своем ПК.
Шаг 2: Теперь откройте документ или создайте новый, в котором вы хотите выполнить эту операцию.
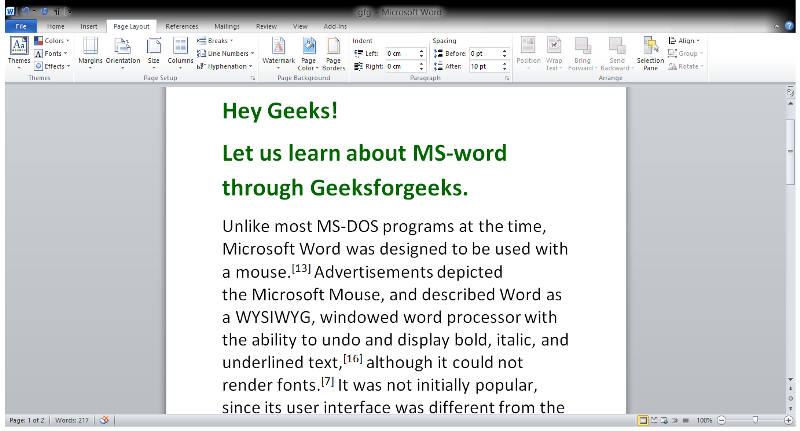
Шаг 3: Теперь перейдите на вкладку « Разметка страницы ». (Показано на изображении ниже)
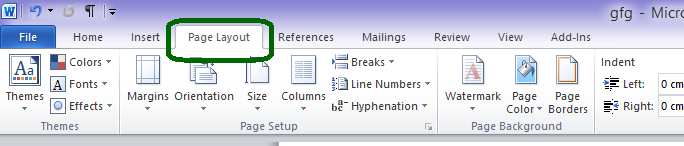
Шаг 4: Теперь на вкладке «Разметка страницы» перейдите в раздел « Параметры страницы ». (Показано на изображении ниже)
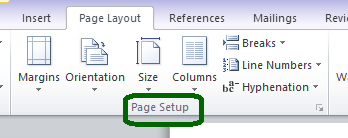
Шаг 5: В разделе «Параметры страницы» есть опция « Ориентация ». Нажмите на кнопку Ориентация . (показано на изображении ниже) Есть два варианта «Портрет» и «Пейзаж». Выберите альбомную ориентацию (так как она уже находится в портретной ориентации)
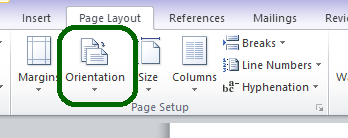
Шаг 6: Итак, ориентация страницы успешно изменена на альбомную.
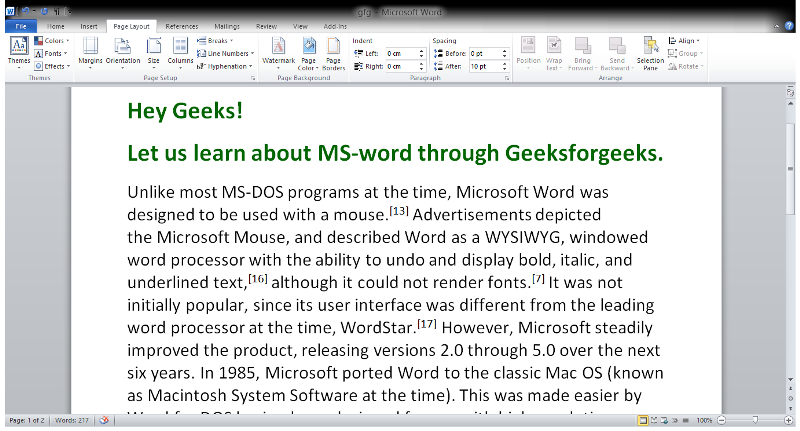
Переход с пейзажа на портрет
Если документ или файл имеет альбомную ориентацию страницы. Итак, в этом случае мы должны изменить ориентацию страницы на Книжную ориентацию. Итак, для выполнения этой операции мы выполним определенные шаги, в которых даны инструкции со схемой в помощь.
Шаги, которые необходимо выполнить:
Шаг 1: Сначала откройте MS-Word на своем ПК.
Шаг 2: Теперь откройте документ или создайте новый, в котором вы хотите выполнить эту операцию.
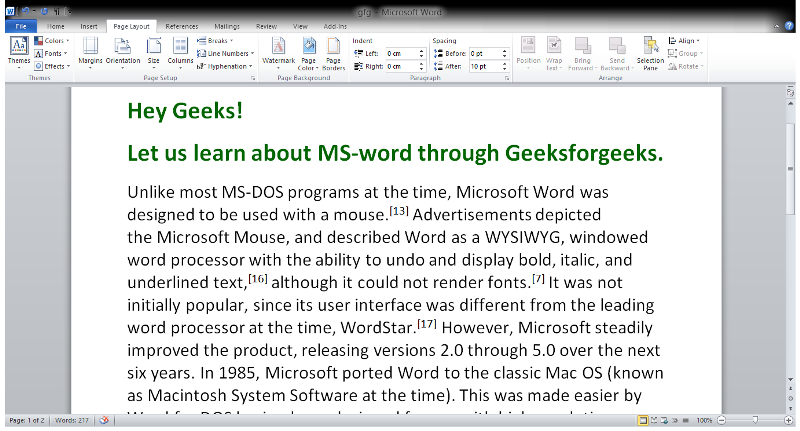
Шаг 3: Теперь перейдите на вкладку « Разметка страницы ». (Показано на изображении ниже)
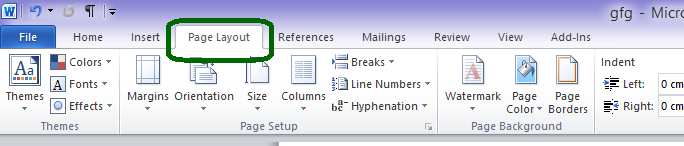
Шаг 4: Теперь на вкладке «Разметка страницы» перейдите в раздел « Параметры страницы ». (Показано на изображении ниже)
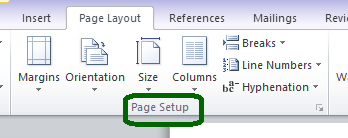
Шаг 5: В разделе «Параметры страницы» есть опция « Ориентация ». Нажмите кнопку Ориентация . (показано на изображении ниже) Существует два варианта «Портрет» и «Пейзаж». Выберите «Портрет» (так как он уже в альбомной ориентации)
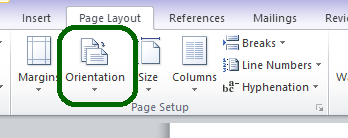
Шаг 6: Итак, ориентация страницы успешно изменена на книжную.
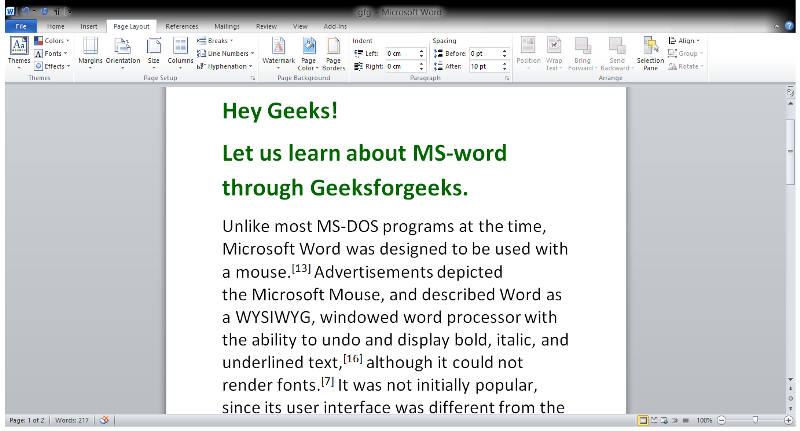
Итак, это все об ориентации страницы в MS-Word. Этому легко научиться, просто продолжайте практиковаться.