Чтение данных из Microsoft-Excel с помощью Automation Anywhere
Automation Anywhere Enterprise обслуживает организации, которые хотят развернуть цифровую рабочую силу, состоящую из программных ботов, которые завершают бизнес-процессы от начала до конца. Automation Anywhere Enterprise сочетает в себе традиционную автоматизацию роботизированных процессов (RPA) с когнитивными элементами, такими как обработка естественного языка и чтение неструктурированных данных.
Процедура
Шаг 1. Войдите в систему автоматизации в любом месте сообщества, используя эту ссылку.
Шаг 2: На домашней странице нажмите « Создать бота», во всплывающем окне назовите бота « Чтение данных из Excel» и нажмите « Создать и изменить» .
Шаг 3: Теперь вы можете видеть ярлыки как «Переменные», «Действия», «Триггеры» в виде раскрывающегося меню. Щелкните Действия .
Шаг 4. Обратите внимание, что все действия, доступные под этим ярлыком, упорядочены в алфавитном порядке. Изучите их, нажмите « Расширенный Excel» и перетащите опцию «Открыть», как показано на рисунке ниже.
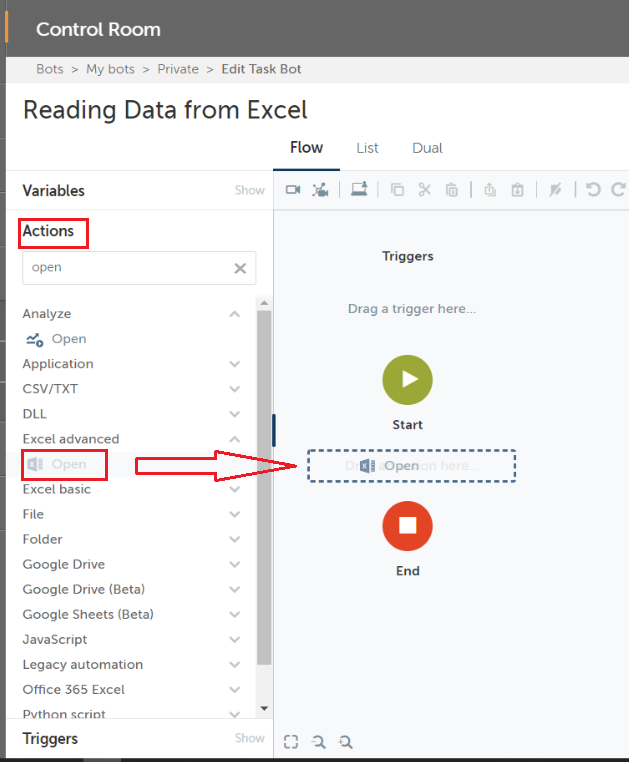
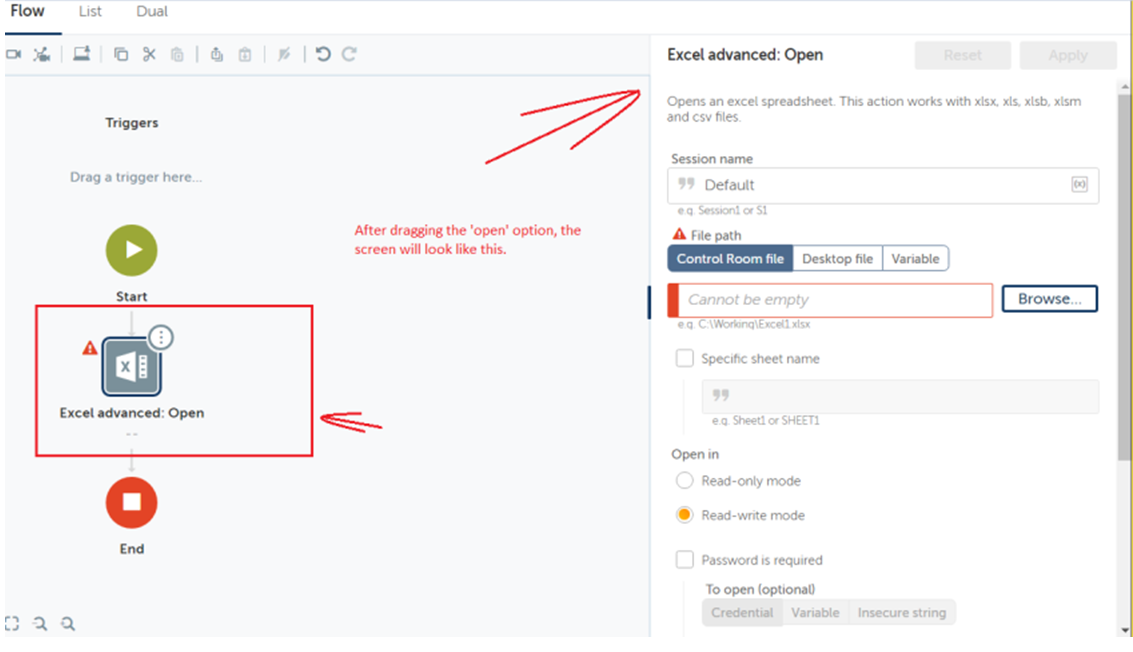
Шаг 5: Установите имя сеанса как Сессия 1 (запомните имя сеанса, так как мы должны использовать то же имя позже). В разделе « Путь к файлу» щелкните «Файл рабочего стола», выберите файл Excel на своем компьютере, установите флажок «Указать имя листа» и правильно укажите имя листа (Лист1) и нажмите «Применить» в правом углу диалогового окна.
Шаг 6: Найдите параметр « Цикл» в действиях и перетащите его так, чтобы он оказался в разделе « Расширенные возможности Excel: Открыть» , после выполнения этого шага последовательность действий должна выглядеть, как показано на рисунке ниже.
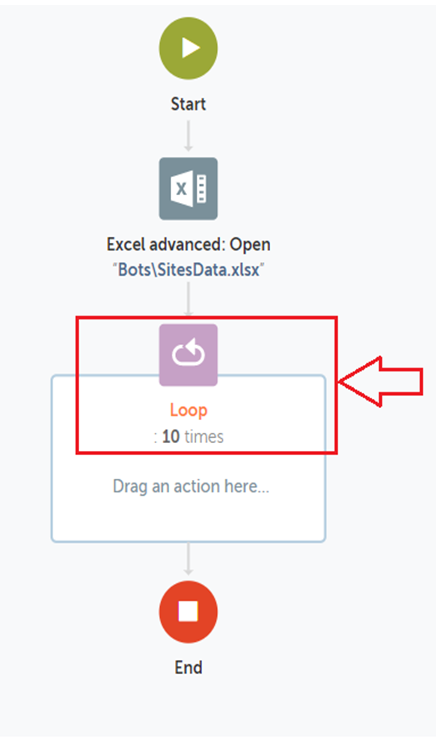
- Нажмите на опцию цикла, чтобы отредактировать, и под итератором нажмите на excel advanced -> Для каждой строки на листе
- Установите имя сеанса как Session 1 (то же имя, что и в шаге 1)
- В цикле установите значение как все строки
- В разделе « Назначить текущее значение этой переменной» щелкните значок, как показано ниже.
- После щелчка по значку, как показано, установите имя как « Запись» и нажмите « Создать и выбрать» , а затем нажмите «Применить».
Шаг 7: Найдите окно сообщения в действиях и поместите его только под блоком цикла, теперь щелкните окно сообщения, которое нужно отредактировать, в разделе Введите сообщение для отображения щелкните значок, как показано ниже.
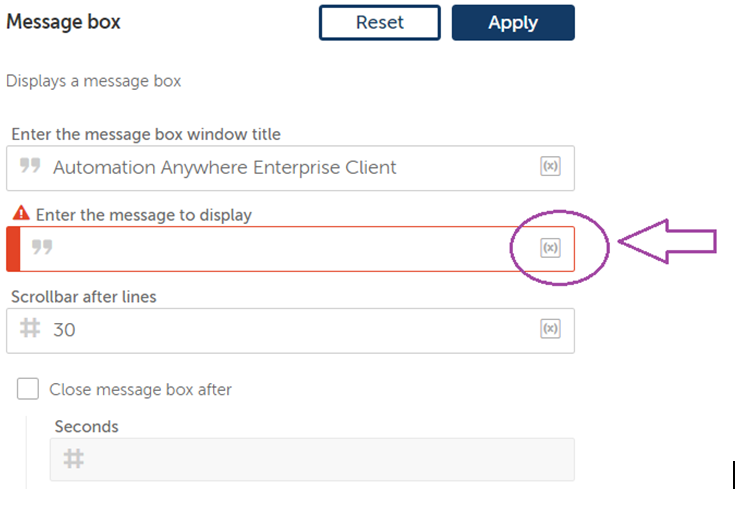
- После щелчка по значку в раскрывающемся меню переменных в разделе, определяемом пользователем, выберите Запись - Запись, укажите номер индекса для получения данных и нажмите Да, вставить .
- Повторите процесс, чтобы получить несколько индексированных (по столбцам в Excel) значений, и нажмите «Применить».
- Щелкните Excel Advanced: Закройте и измените имя сеанса как Session 1 (как и в предыдущих шагах) и нажмите «Применить».
- Нажмите «Сохранить» в правом верхнем углу, чтобы сохранить весь сеанс, и нажмите «Выполнить», чтобы запустить нашего бота.