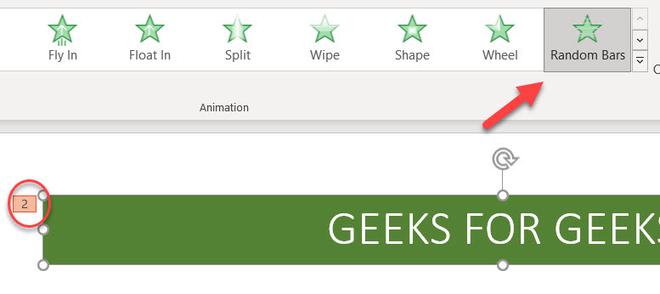Анимация объектов в MS PowerPoint.
Анимация в MS PowerPoint — это самый интерактивный способ представить данные кому-либо. В настоящее время анимация увлекает людей концепцией, которую они объясняют с помощью PowerPoint. Анимации PowerPoint играют жизненно важную роль, позволяя очень легко понять самые сложные темы. PowerPoint обычно используется людьми в бизнесе, а также студентами для создания презентаций.
Возможности MS PowerPoint.
В MS PowerPoint доступно несколько функций, среди которых мы обсудим некоторые из них ниже;
Макет слайда
В зависимости от требований доступно несколько вариантов, на основе которых можно подготовить презентации. Вы можете увидеть опцию « Добавить слайд » на самой вкладке «Главная».

Вставка-аудио, видео, клипарт
Мы можем прикрепить к презентации PowerPoint аудио, видео, изображения и т. д., чтобы сделать презентацию более интересной. Вы можете увидеть их все на вкладке « Вставка ».

Слайд-дизайн
MS PowerPoint имеет различные встроенные темы, использующие различные типы текстур и фонов. Мы также можем создать свой собственный тип дизайна слайдов и использовать его. Вы можете увидеть эту опцию на вкладке «Дизайн».

Анимации
Анимации PowerPoint используются для создания игр или фильмов. Но в основном он используется для целей образования и бизнеса. Вы можете увидеть эту опцию на вкладке «Анимация». Теперь мы узнаем больше об анимациях в MS Powerpoint.

Анимации в PowerPoint
Анимация — одна из самых важных функций MS PowerPoint, из которой мы можем создавать творческие шаблоны. Теперь мы видим различные параметры, представленные на вкладке анимации, и обсуждаем их один за другим:
- Предварительный просмотр
- Тип анимации
- Параметры эффекта
- Добавить анимацию
- Панель анимации
- Триггер (доступен для новой версии)
- Animation Painter (доступно для новой версии)
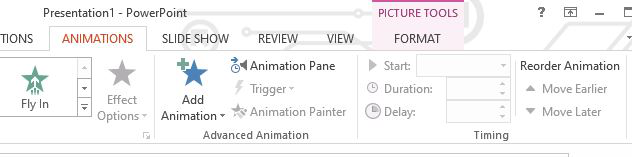
Предварительный просмотр
Эффекты анимации, которые вы применили, будут отображаться при воспроизведении слайд-шоу. Вы можете быстро просмотреть анимацию для текущего слайда, не выбирая вариант слайд-шоу.
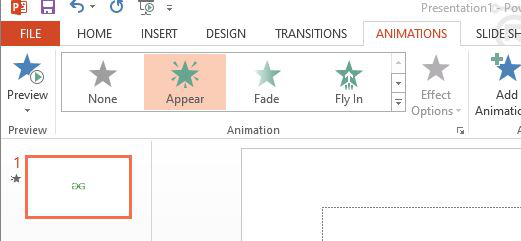
Шаги для предварительного просмотра:
- Перейдите к слайду, который вы хотите просмотреть.
- На вкладке «Анимация» нажмите команду «Предварительный просмотр». Будет воспроизводиться анимация для текущего слайда.
Тип анимации
Существует так много встроенных анимационных эффектов, предоставляемых MS PowerPoint, и они подразделяются на четыре типа:
- Вход: в нем есть анимация, говорящая, как объект должен войти. Например, с анимацией полета объект будет «прилетать» на слайд с любого из 4 направлений.
- Акцент: Этот тип анимации обычно возникает при щелчке мышью, т.е. когда объект уже находится на слайде. Например, мы можем заставить объект колебаться после завершения анимации входа.
- Выход: у них есть набор анимаций для управления анимацией выхода. Например, в анимации Fade объект исчезнет.
- Пути движения: они похожи на эффекты акцентной анимации, но эти анимации немного продвинуты, поскольку объект будет двигаться по заданному пути. Эти пути также можно редактировать.
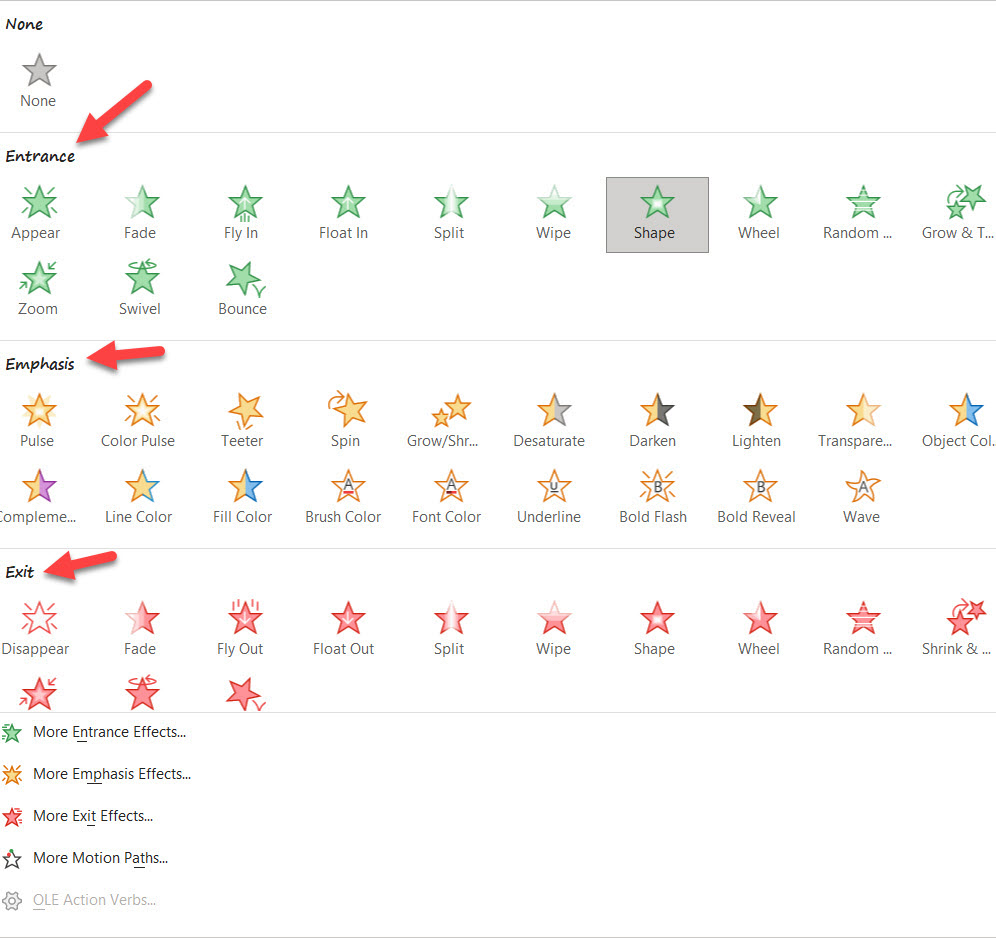
Шаги для применения анимации:
Шаг 1: Выберите объект, который хотите анимировать.
Шаг 2: Перейдите на вкладку «Анимация» и щелкните раскрывающийся список, чтобы просмотреть все типы анимации.
Шаг 3: Появится раскрывающееся меню анимационных эффектов. Выберите нужный эффект.
Шаг 4: Эффект будет применен к объекту. На панели «Слайд» рядом со слайдом появляется символ звезды, по которому мы можем подтвердить, что анимация применена.
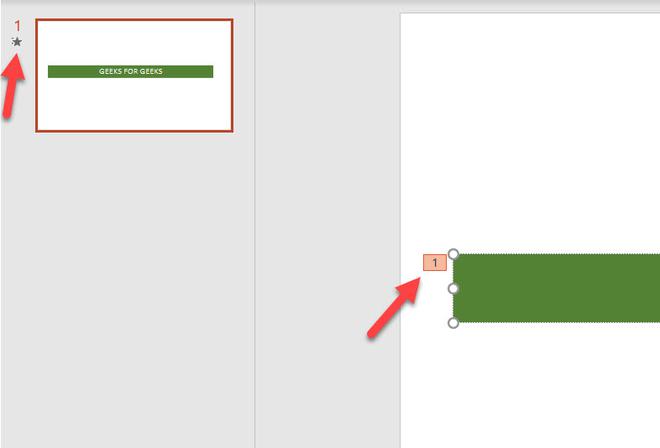
Параметры эффекта
Некоторые эффекты будут иметь параметры, которые вы можете изменить. Например, в эффекте случайных полос мы можем контролировать, нужны ли нам вертикальные или горизонтальные полосы. Мы можем использовать эти параметры, открыв команду «Параметры эффекта» в группе «Анимация». Это полностью зависит от выбранной анимации.
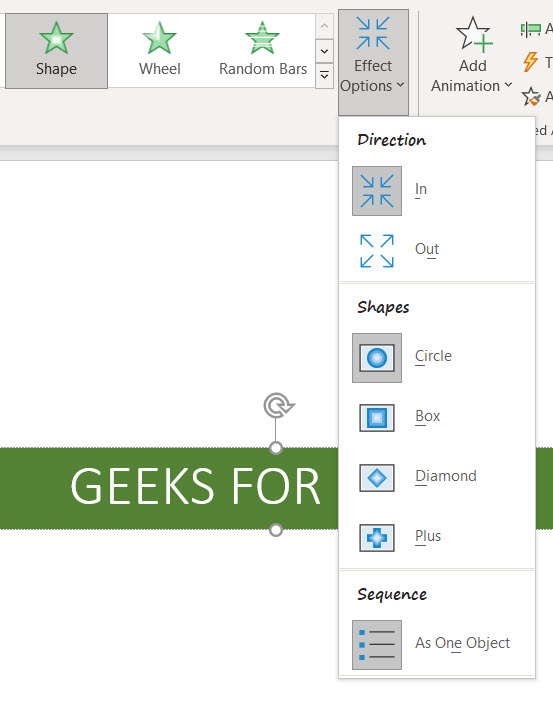
Добавить анимацию
Если вы хотите добавить новую анимацию, мы можем повторно выбрать группу анимаций, но чтобы добавить новую анимацию без изменения существующей, мы используем эту опцию. А иногда, чтобы сделать контент интерактивным, нам нужно добавить 2 или более эффектов. Чтобы применить эти изменения, нажмите команду «Добавить анимацию», эта опция позволит добавлять новые анимации, не изменяя старые.
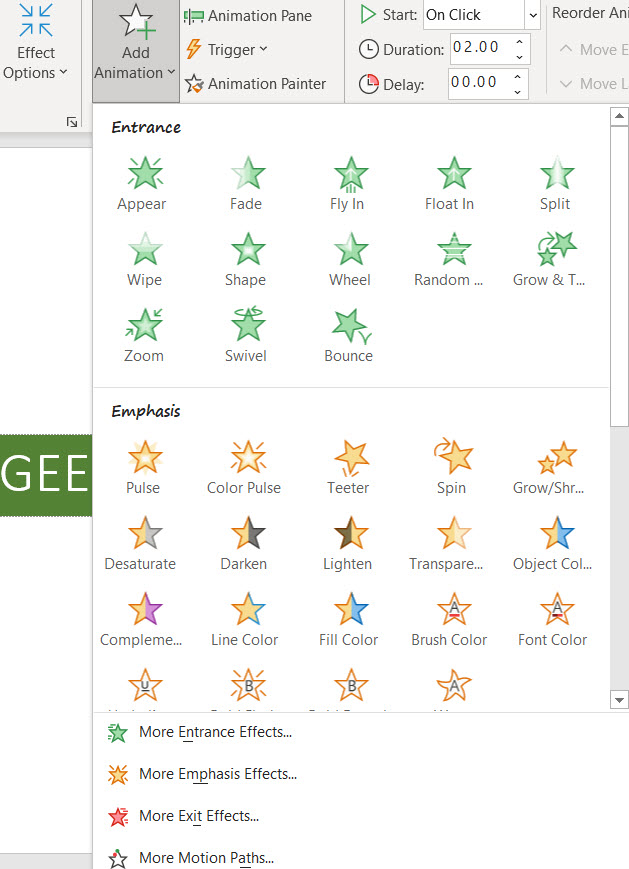
Шаги для применения нескольких анимаций к одному объекту:
Шаг 1: Выберите объект.
Шаг 2: Перейдите на вкладку «Анимации».
Шаг 3: В группе «Расширенная анимация» нам нужно нажать команду «Добавить анимацию», чтобы просмотреть доступные анимации.
Шаг 4: Выберите нужный эффект анимации.
Шаг 5: Если объект имеет несколько эффектов, то для каждого эффекта он будет отображать числа в соответствии с приоритетом, т.е. числа указывают порядок, в котором будут происходить эффекты.

Панель анимации
Параметр «Панель анимации» позволяет управлять временем определенных анимаций. Вы можете легко изменить эффекты, связанные с анимацией, например, изменить порядок анимации в соответствии с предпочтениями и временным интервалом.
Шаги для работы с панелью анимации:
Шаг 1: Откройте вкладку « Анимации », справа щелкните параметр панели анимации.
Шаг 2: В правой части окна открывается отдельное диалоговое окно. Он показывает все эффекты для текущего слайда, в котором они появятся.
Шаг 3: Мы также можем установить время начала, время задержки, а также мы можем установить, когда переходить к следующему слайду, для этого у нас есть 3 варианта:
- Начать по клику
- Начать с предыдущего
- Начать после предыдущего
Шаг 4: Мы можем изменить порядок анимаций с помощью двух опций: а) Переместить раньше, б) Переместить позже.
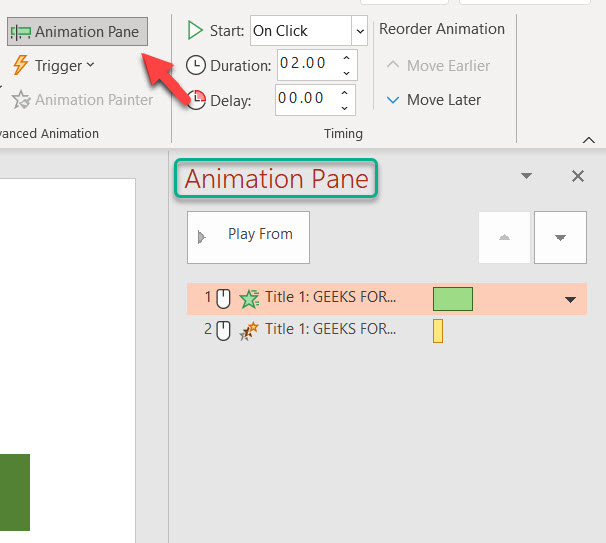
Note: We can also reorder the animations according to our requirement, for that we just need to click and drag.
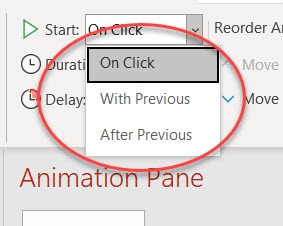
Шаги Чтобы открыть диалоговое окно «Параметры эффекта»:
Шаг 1: На панели анимации выберите эффект и щелкните его правой кнопкой мыши.
Шаг 2: Нажмите стрелку раскрывающегося списка, затем выберите «Параметры эффекта ».
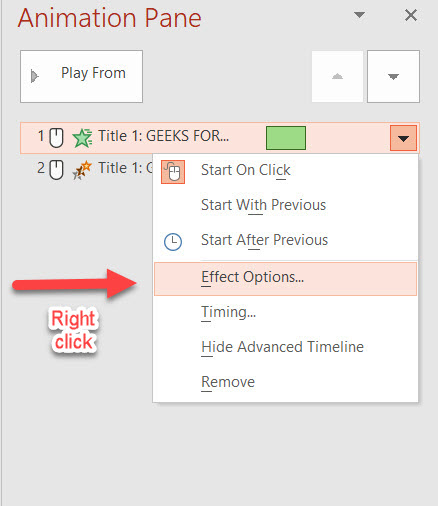
Шаг 3: Появится диалоговое окно «Параметры эффекта». Вы можете добавить дополнительные улучшения к этому конкретному эффекту:
- Звук: Добавляет звуковой эффект к анимации.
- После анимации: изменяет цвет или скрывает объект после окончания анимации.
- Анимировать текст: Это позволяет вам анимировать текст сразу, по одному слову или по одной букве за раз.
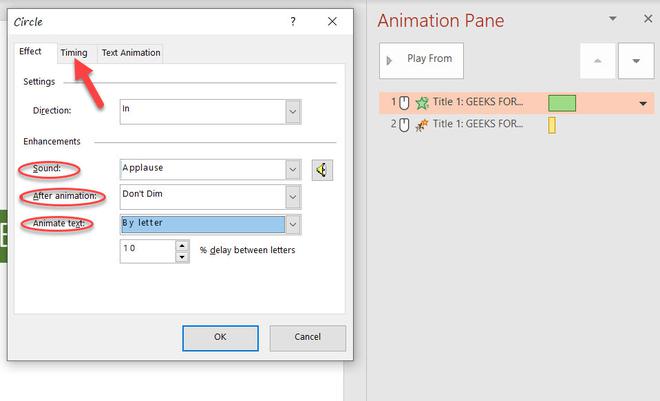
Шаг 4: На вкладке « Время » мы можем добавить задержку перед его началом и изменить продолжительность эффекта, а также контролировать, повторяется ли эффект или нет.
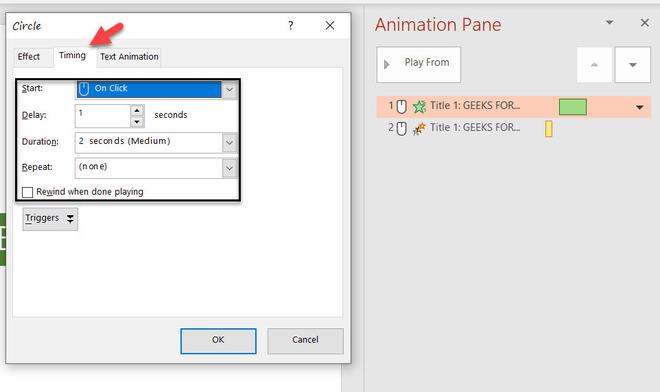
Курок
Триггер — это объект, который вы щелкаете, чтобы вызвать анимацию на слайде. Анимация может быть чем угодно, например, движением, выделением или начальной траекторией движения. Вы можете щелкнуть любой объект, чтобы вызвать анимацию другого объекта, но также возможно сделать объект-триггер и анимированный объект одним и тем же. Как правило, анимации происходят в заданном порядке.
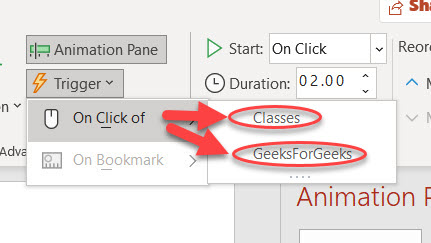
Шаги для применения триггера:
Шаг 1: Сначала выберите объект, к которому вы хотите добавить триггер.
Шаг 2: Теперь нажмите на параметр триггера на вкладке анимации и выберите параметр по щелчку.
Шаг 3: Теперь вы можете увидеть список анимаций, примененных к этому объекту.
Шаг 4: Мы можем выбрать, что должно произойти, если мы нажмем на этот объект, т.е. какая анимация должна произойти.
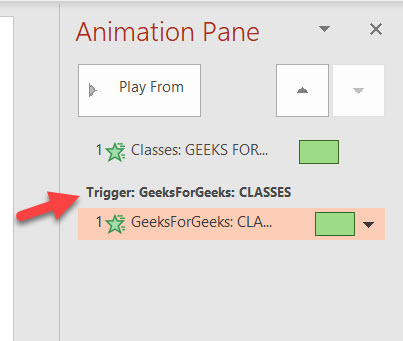
После того, как мы применили триггер, мы можем подтвердить изменения, увидев символ типа энергии.
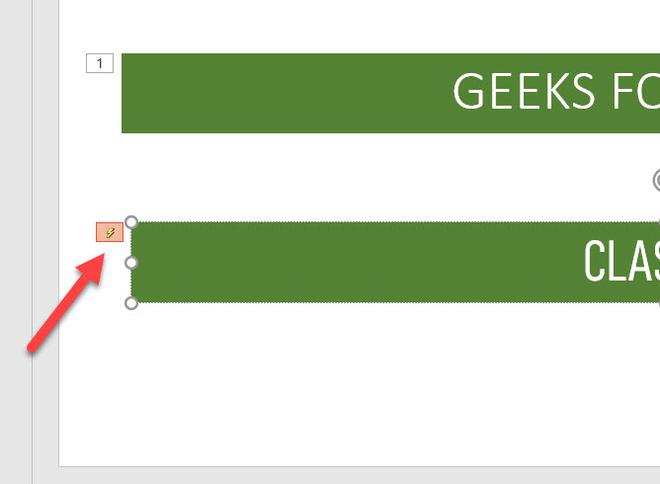
Художник-аниматор
Он применяет анимационные характеристики и эффекты в равной степени к другим объектам одним щелчком мыши. Иногда нам нужно применить одну и ту же анимацию ко всем объектам в PPT, в этом случае очень полезен анимационный художник.
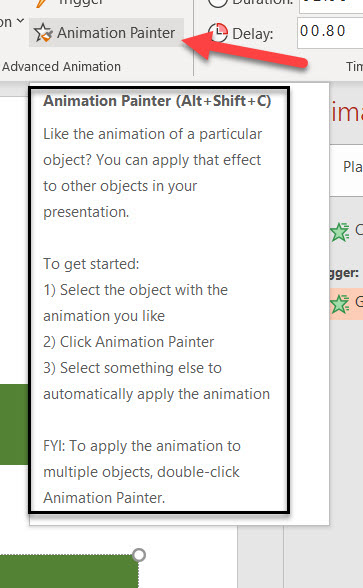
Изначально на всем слайде у нас есть только два заголовка: «Гики для гиков» и «Классы», и для обоих заголовков мы применили 2 разных анимационных эффекта: «Вылет» и «случайные полосы» соответственно. Вы можете увидеть следующие изображения:
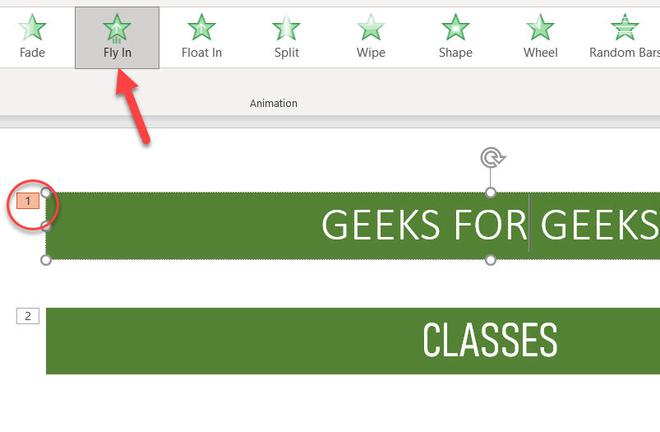
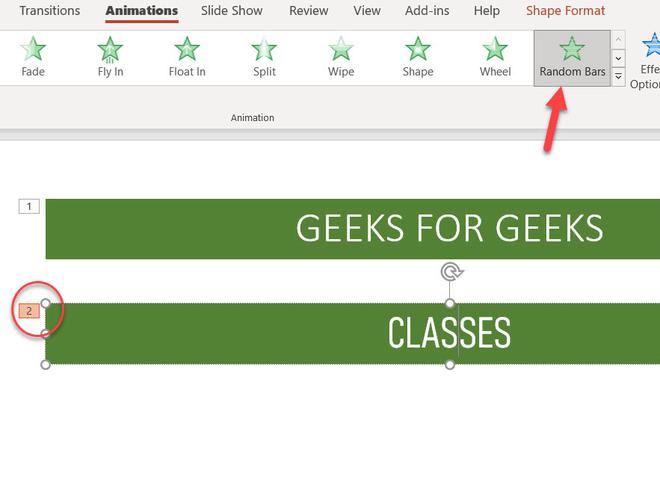
Шаги для применения Animation Painter:
Шаг 1: Сначала выберите объект, эффект анимации которого необходимо скопировать. (второе название)
Шаг 2: Теперь нажмите на опцию рисования анимации .
Шаг 3: После этого мы можем наблюдать разницу, предварительно просмотрев ее.
Шаг 4: Вы увидите, что все объекты на этом слайде следуют одному и тому же типу анимации. (эффект анимации первого заголовка изменится)